Add Stat Feature |
Introduction
|
Stafftrak offers a way to quickly and easily add Stat timesheet lines to your payroll. This option is best used for weekly payroll cycles and is available for members in the following provinces: Alberta; Ontario, Quebec, Saskatchewan, and Manitoba (if holiday is not on a Monday – please contact People2.0 for assistance). |
ADD STAT FEATURE
1
Create your Payroll Run as normal.

2
In the Report area of Stafftrak (lower left area), within the Payroll folder, select Stat Holiday Report.
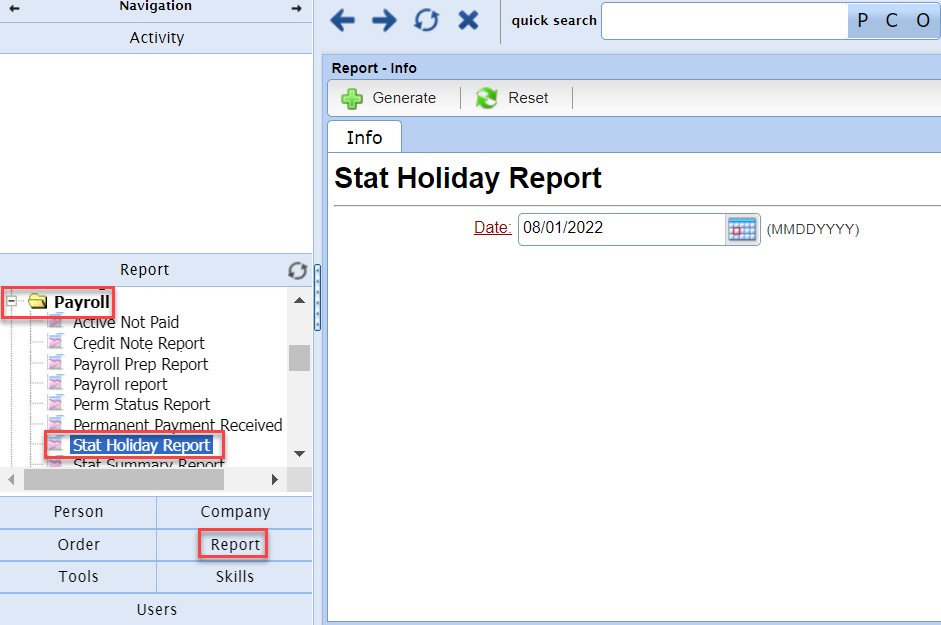
Enter the date of the Stat Holiday and then select Generate.
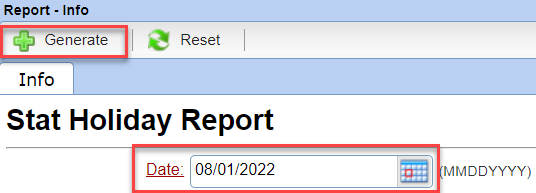
4
The Excel file will show in the lower left area. Select it to open and view results.
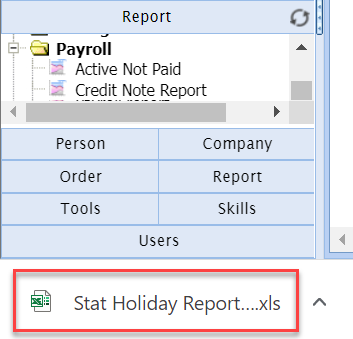
5
Review closely and check for issues. Save the Stat Holiday Report for payroll audit purposes.
The Report shows who will be added when you click the Add Stat button during Payroll.
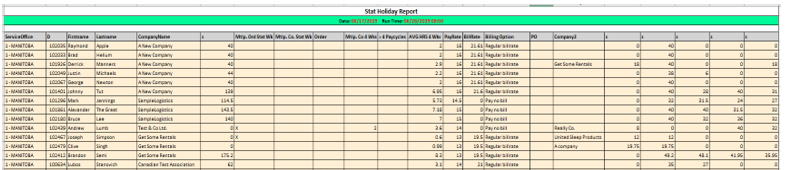
6
Make special note of the Billing Option column. This is based on what has been saved on the Company file and will determine if/how your customer will be billed when you add the Stat lines.
If you see “No Billing Option Selected” you will need to go to the Company file and update this field. If you do not update this field No Stat Holiday line will be added when you hit the Add Stat button.
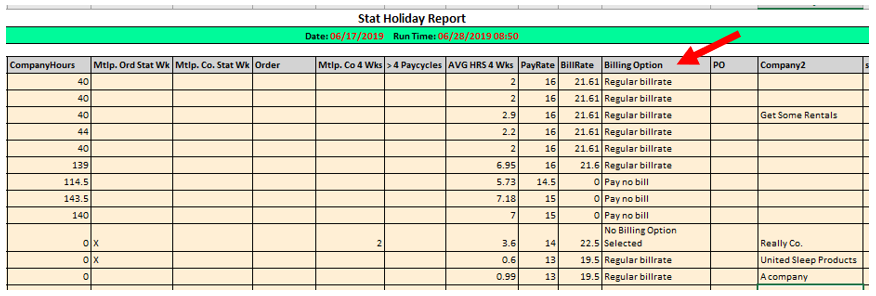
7
Return to your Payroll Run, modify by entering in hours. Delete All timesheets that have 0 hours.
Select the More button, and select Add Stats.
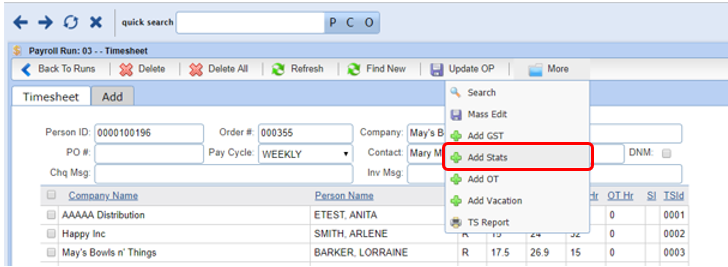
8
A Window will appear asking you to set the holiday date, enter the date of the holiday (date holiday was observed) Example: July 1, 2019 for Canada Day. Lastly, select the Set Date button.
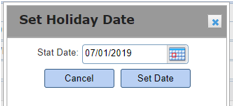
9
Additional timesheet lines will be added to the bottom of the payroll run items with the S (Statutory Holiday) timesheet type. Notice the Bill column is based on the Stat Billing Option selected on the associated Company file.
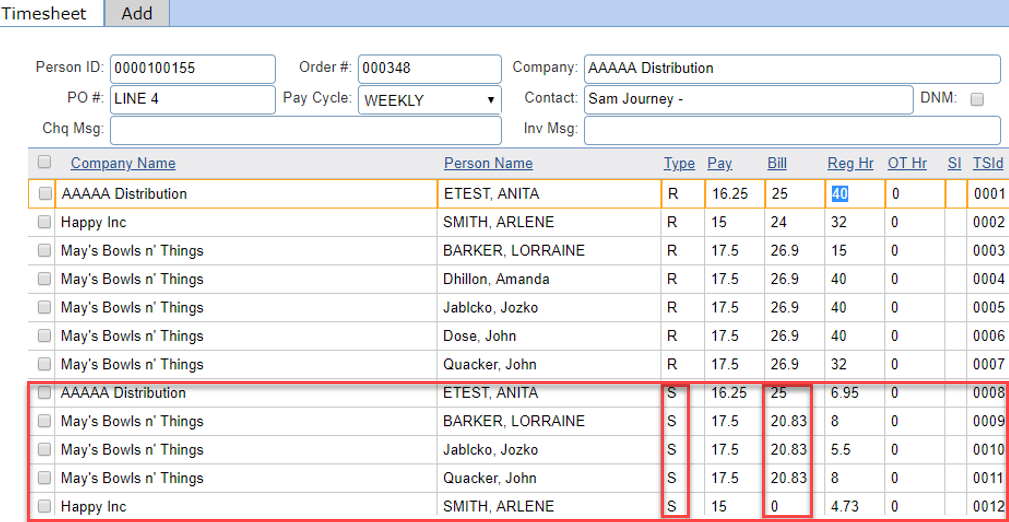
Remove any Stat timesheet lines for Person(s) who may not qualify based on attendance.
As always, check your Timesheet Report before exporting payroll.
UNDERSTANDING THE STAT HOLIDAY REPORT
It is critical that you run, review and save the Stat Holiday report, every time you use it for payroll. Below are the explanations for each column of the report.
Person ID, First Name, Last Name – individuals being paid
Company Name
This is the company that the person was active at over the date range of the stat holiday. Therefore the order for this person started on or before the stat, and ended on or after the stat. IF THE PERSON HAS NO ORDER THAT WAS ACTIVE ON THE STAT, THEN THIS FIELD WILL SHOW THE COMPANY THAT THE PERSON WORKED AT IN THE WEEK OF THE STAT. SEE THE MISSING ORDER FLAG BELOW.
Company Hours
This is the # of hours in the last 4 weeks that the person worked at the Company Name above.
Mtlp Ord Stat Wk – Multiple Orders in a Stat Week
This will be X when the person has more than one order that they are active on for the stat. The danger here is that if both orders have hours (for instance the person worked 2 days on day shift and 2 on night) then the Stafftrak will choose the first timesheet on the run to determine the pay rate for the stat day. This will be X if there are more than one orders active on the stat day, no matter if the orders are with the same company or 2 different companies.
Mtlp Co Stat Wk – Multiple Companies in a Stat Week
This will be X if the person is active at 2 different companies for the stat day. In this case the system will choose the one WITH HOURS that is first in the timesheet entry screen. This may be incorrect, and you should check these cases out. They should be rare and are likely a case of incorrect order information in the system.
Missing Order
This will be X if there is no order that spans the stat holiday. This means that if the stat is on a Monday, there is no order that starts before the holiday and ends on or after. In this case you may not need to pay the stat, ALTHOUGH YOU SHOULD CHECK THESE CASES OUT INCASE THE ORDER DATES ARE WRONG. THE SYSTEM WILL ADD A STAT FOR THE COMPANY THAT THE PERSON WORKED AT IN THE WEEK OF THE STAT.
Mtlp Co 4 Wks – Multiple Companies in 4 weeks prior to the Stat
This will show a number such as 2 or 3 and represents how many companies the person worked at in the last 4 weeks. If this is 2 or higher, then all the hours that are being used to calculate the stat did not occur at the company that the stat is being paid (and potentially billed) to. See Company 2 field for more info. REVIEW THIS CAREFULLY ESPECIALL IF YOU ARE BILLING STATS TO YOUR CUSTOMERS.
>4 Weeks
This shows an X if there are any bi-weekly (pay cycle 2) timesheets in the previous 4 weeks. In this case the person might have been paid for hours worked that refer to hours outside of the 4-week window, you should investigate to verify and adjust if necessary.
AVG HRS 4 Wks
This shows the average hours as calculated by Stafftrak, based hour hours previously paid through Stafftrak. This is the # of hours that will be added to the Stat timesheet line when you hit the Add Stat button.
Pay Rate
This is the pay rate from the order spanning the stat holiday, and the pay rate the system will use to pay the employee.
Bill Rate
This is the bill rate, calculated using the billing option you have set for this company.
Billing Option
This is the option that is set on the Company file that will be used to calculate billing for this customer / order
Company 2
This is another company that the person worked at during the last 4 weeks, other than the one that the stat will be paid and billed on. This shows the “other company” with the most hours. If the field Mtlp Co 4 Wks is higher than 2, then you will need to review this person’s history in Stafftrak to see any other companies they have worked for.
Company 2 Hours
This is the # of hours in the last 4 weeks worked at Company 2
Week 1 Prev – The # of hours worked in the week previous to the stat week.
Week 2 Prev – The # of hours worked in the week 2 weeks previous to the stat week.
Week 3 Prev – …
Week 4 Prev – …
It is important to remember that there are some items that simply cannot be determined by Stafftrak. When there are exceptions such as: bi-weekly payroll, hours paid outside of the normal week worked and people who work for multiple customers during the timeframe being utilized to calculate the average days’ pay it will require your review and adjustments to ensure Stats are paid and billed correctly.
The goal of the Add Stat feature is to make adding the Stat Holiday lines as easy as possible and wherever possible, decrease the amount of data entry required in a Stat week.
As always, it is your responsibility to ensure that your payroll runs are thoroughly checked before exporting using your Timesheet Report, the timesheets from your customers and the Stat Holiday report.
If you have questions about Stat Holidays, please contact our Payroll Department at payrolldept@people20.com .
