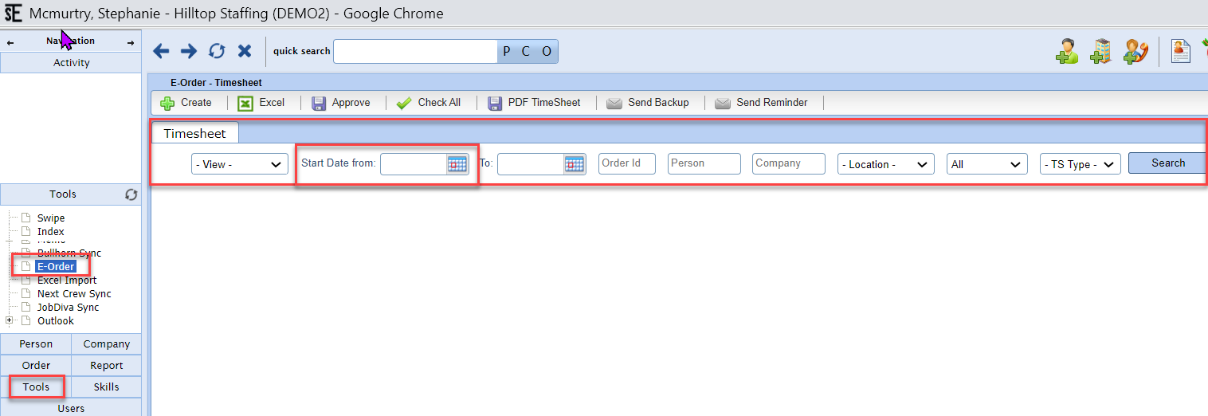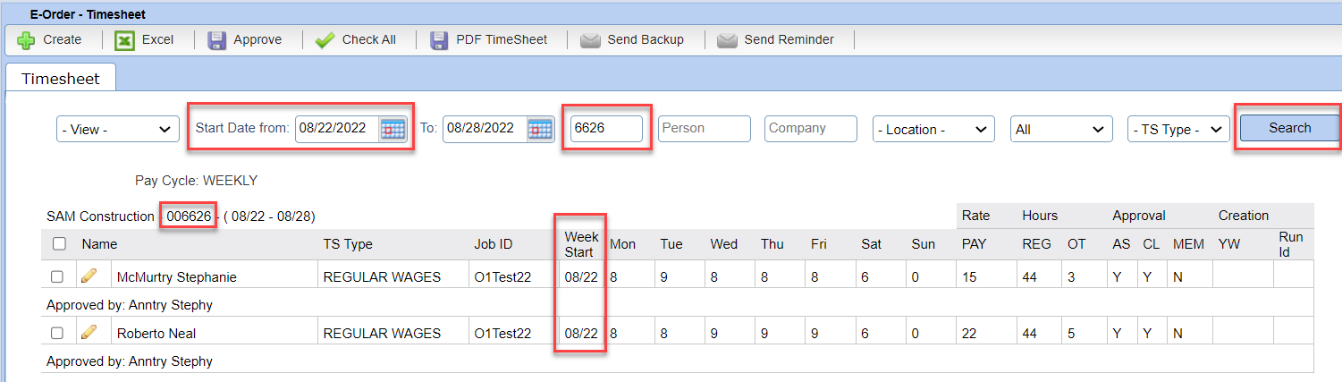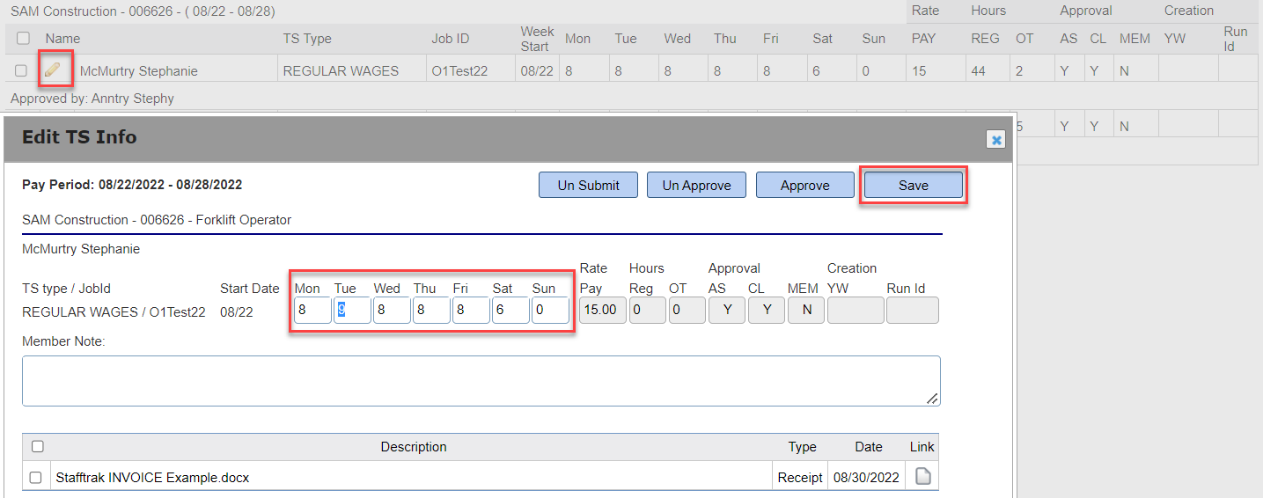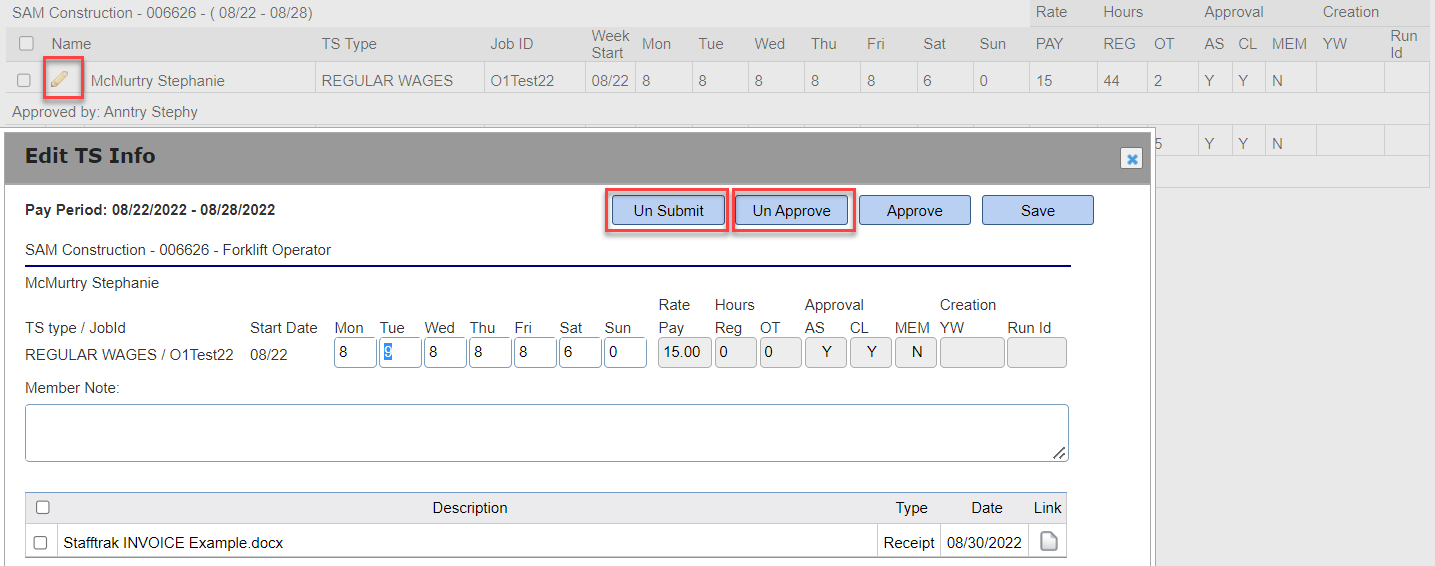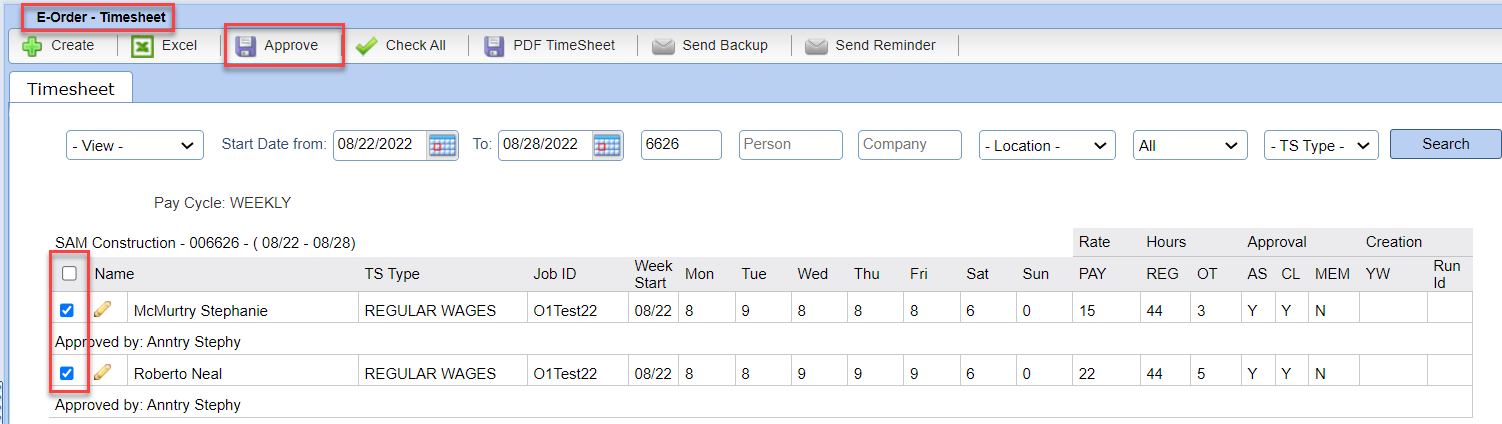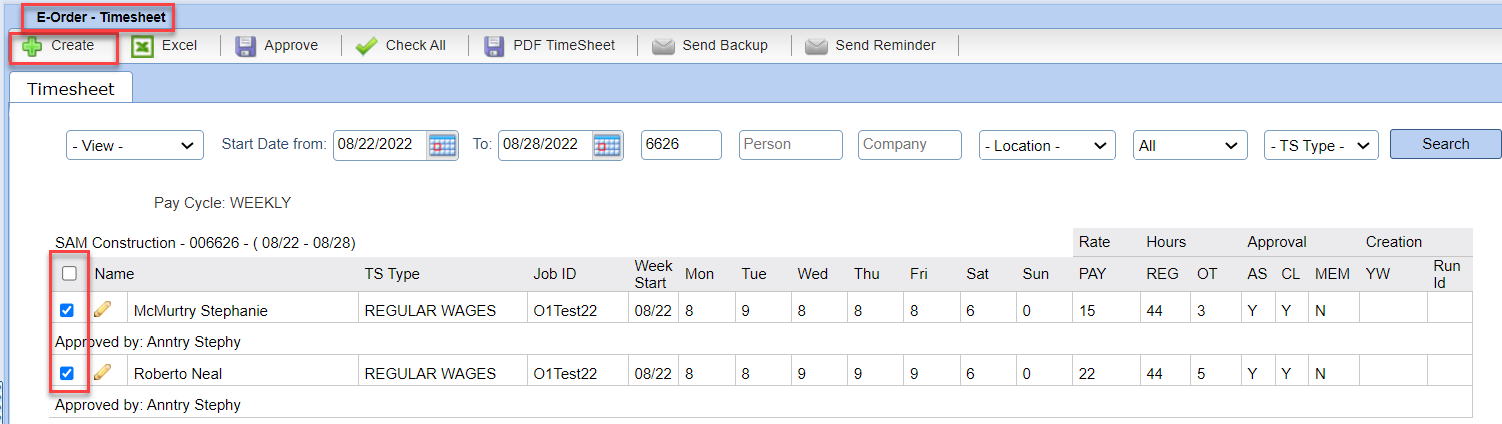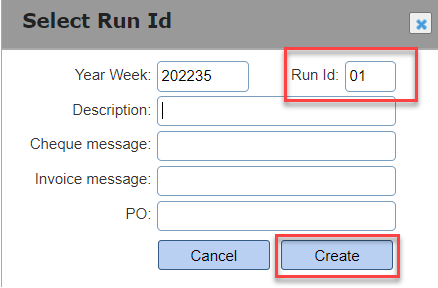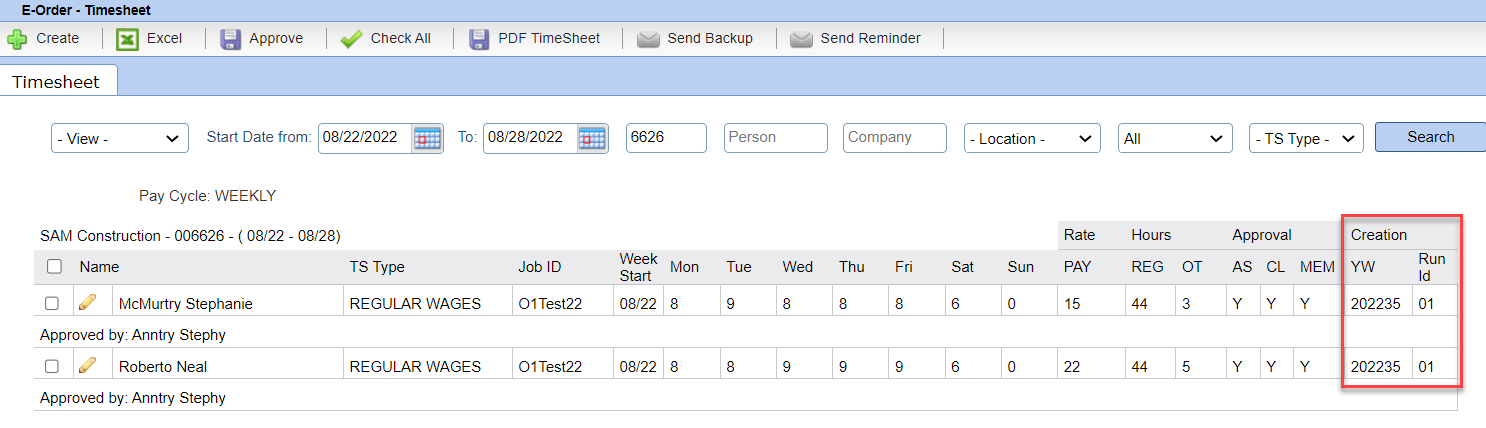onTIMEedge – Manage Timesheets in Stafftrak |
Introduction
CREATE E-ORDER PAYROLL RUN |
|
|
1 |
After timesheet hours are approved, Create a Payroll Run from the E-Order screen. Select checkbox(es) next to the timesheets you wish to add to the run, then select the Create button. |
|
|
|
|
2 |
Enter the Run ID (2 digit number) in the dialog box along with any other necessary information and select Create to complete. ****Note: to add E-Order timesheets to an existing payroll run – enter the same Run ID number of the existing payroll run you wish to add the e-order timesheets to. |
|
|
|
|
3 |
The E-Order timesheet screen will now show the Run ID number. |
|
|
|
|
To proceed with Payroll, open into the Payroll area of Stafftrak.
|
|