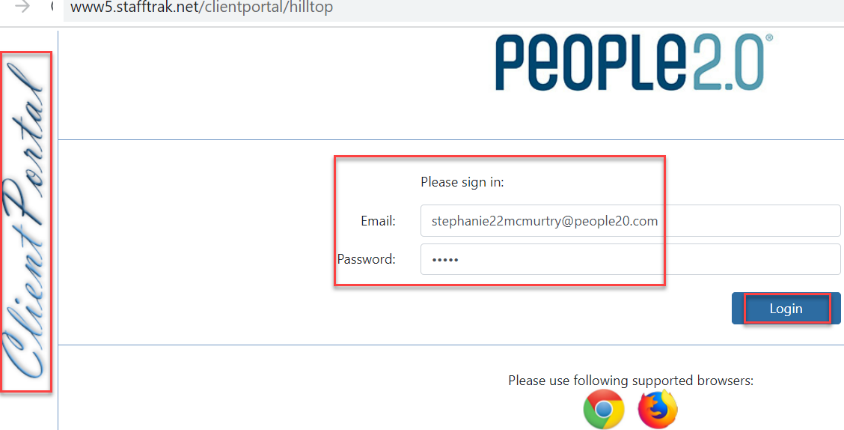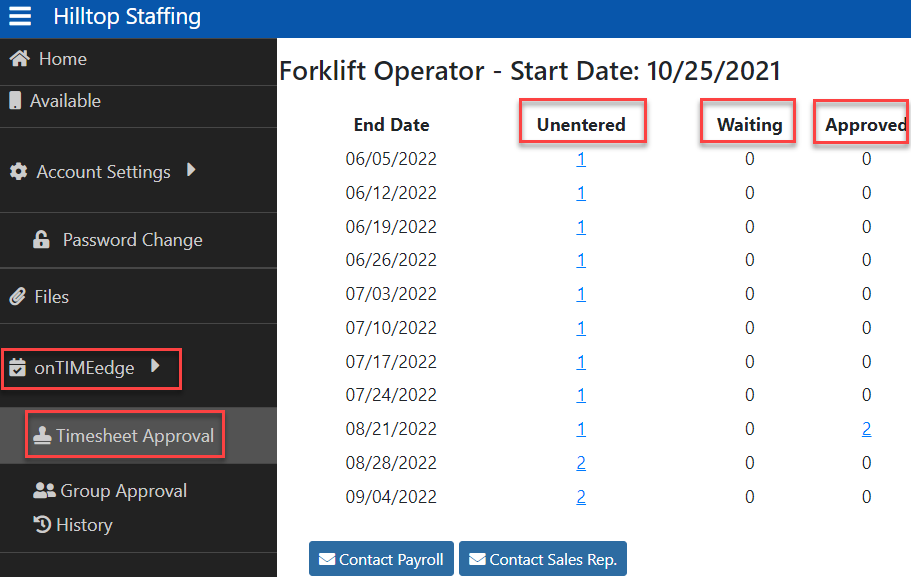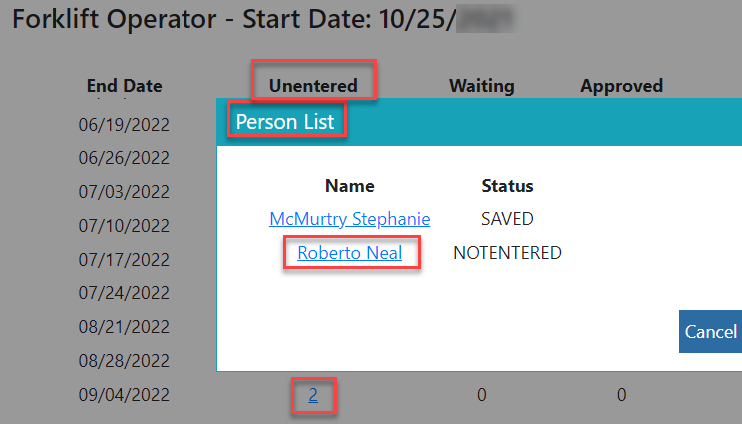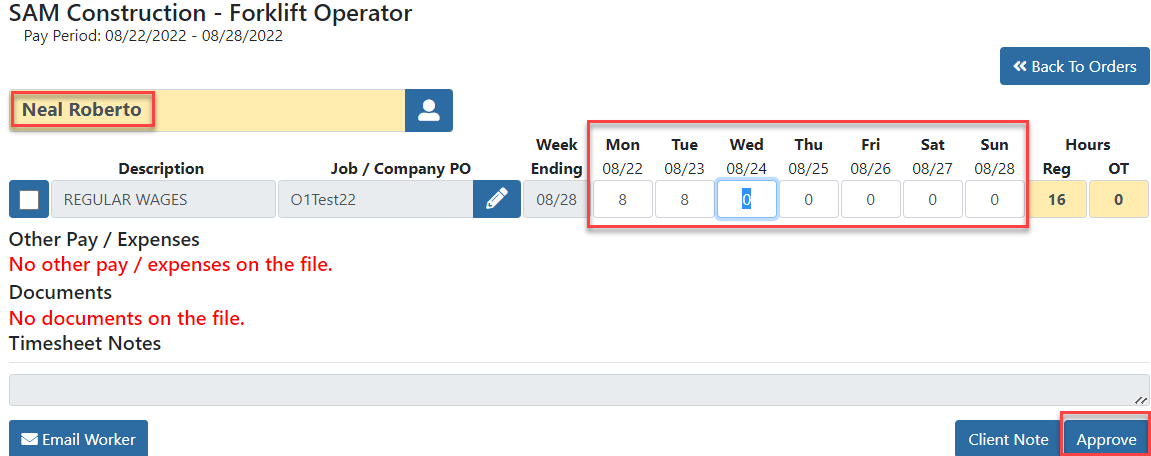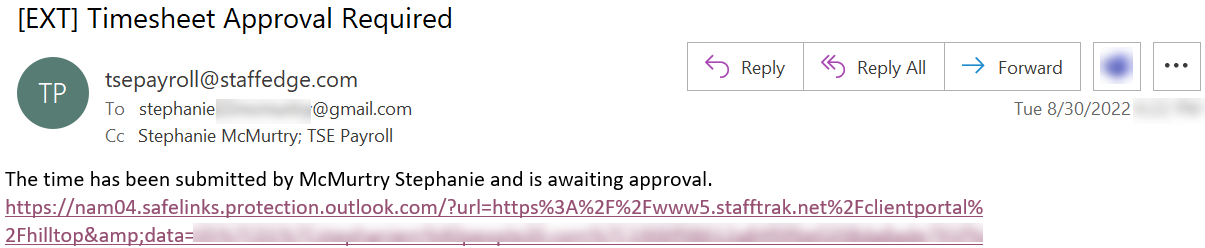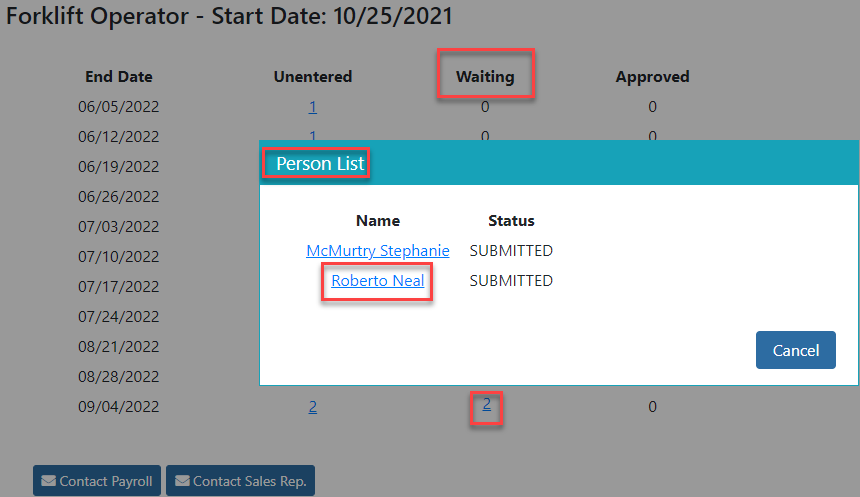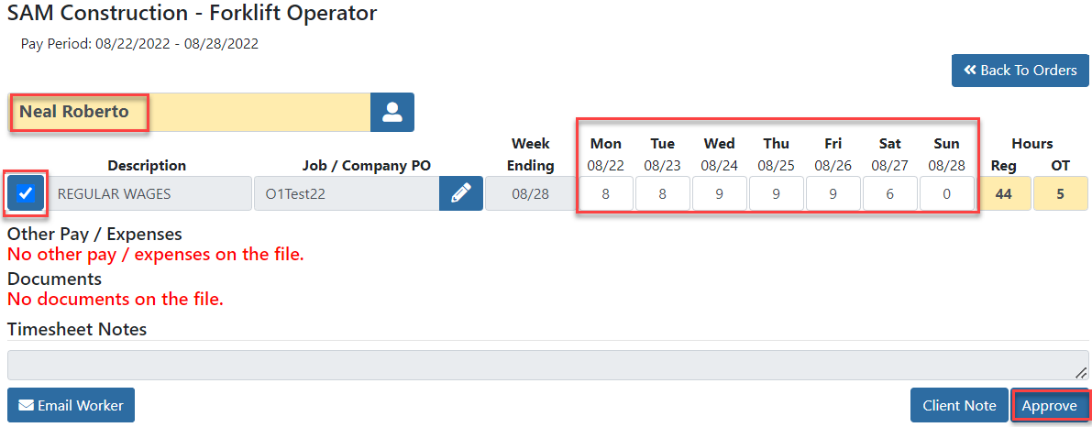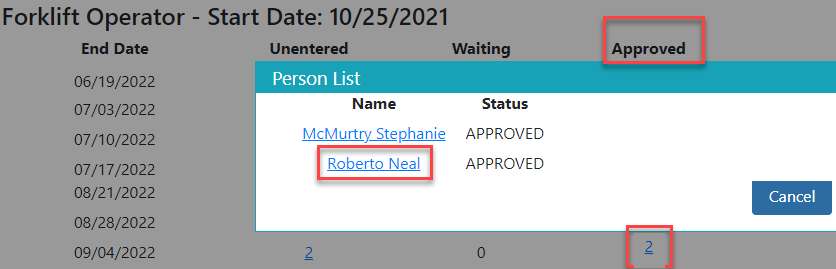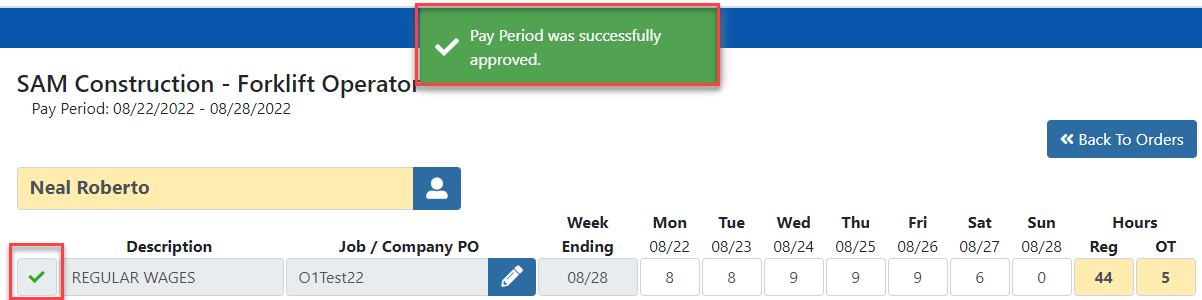onTIMEedge – Client Portal |
Introduction
|
OnTIMEedge is an online timesheet tool that can be used by your workers and clients to submit and approve hours. To use this system, you will need to have a link set up for your agency. Contact People2.0 for more information if you do not currently have OnTIMEedge. To begin using onTIMEedge you will need to set up your Workers, Approvers (Company Contact) and Orders in Stafftrak with onTIMEedge access. This QRG shares the Client Portal experience for approving timesheet hours. |
|
CLIENT PORTAL |
|
|
1 |
Each Member has their own specific Client Portal website url link. For this QRG, we use Hilltop Staffing, a test site. https://www5.stafftrak.net/clientportal/hilltop. Enter in the email and password captured during the Company Contact (approver) step (see other QRG for steps) and select the Login button to access the Client Portal. |
|
|
|
|
2 |
Within the Client Portal, left side menu, select onTIMEedge, then select Timesheet Approval. Note listing of work week end dates with columns of clickable values for Unentered, Waiting, and Approved. Select the underlined number to open into the desired area. |
|
|
|
|
3 |
UNENTERED = worker has yet to submit their timesheet. Select the underlined number, then select the worker you wish to view from the pop-up dialog box (if there are multiple). |
|
|
|
|
4 |
The Approver may enter, add, or edit the hours for the worker if needed. Select Approve if finished. |
|
|
|
|
5 |
WAITING = worker has submitted their timesheet and it is ready to approve, but not yet approved. When the worker Save & Submits their timesheet(s) via the Employee Portal, if E-Order is set up, an email may trigger to Approver. This email cc’s the worker and includes a link to the Client Portal. |
|
|
|
|
6 |
Within the Client Portal, select onTIMEedge, then Timesheet Approval. Under the Waiting column, select the underlined number, and if multiple workers, select the worker line you wish to view. |
||
|
|
|||
|
7 |
Review the worker name and their reported hours and totals. OT hours are calculated based upon how the E-Order file was set up. Again note, the Approver may enter, add, or edit the hours for the worker if needed. Checkmark the timesheet line and select the Approve button when finished. |
||
|
|
|||
|
8 |
APPROVED = Approver has approved the worker timesheet. An email will trigger if set up within the E-Order. Select the underlined number in the Approved column. |
||
|
|
|||
|
9 |
Timesheets which have been Approved show a green checkmark next to their line. |
||
|
|
|||