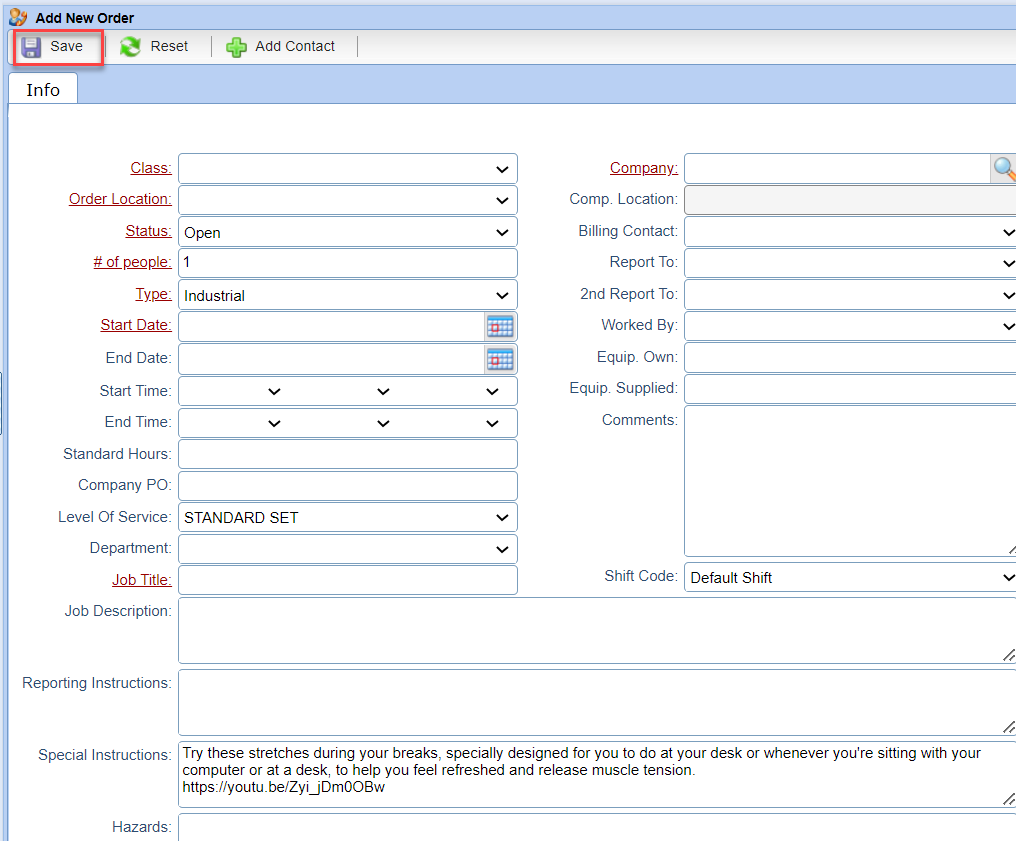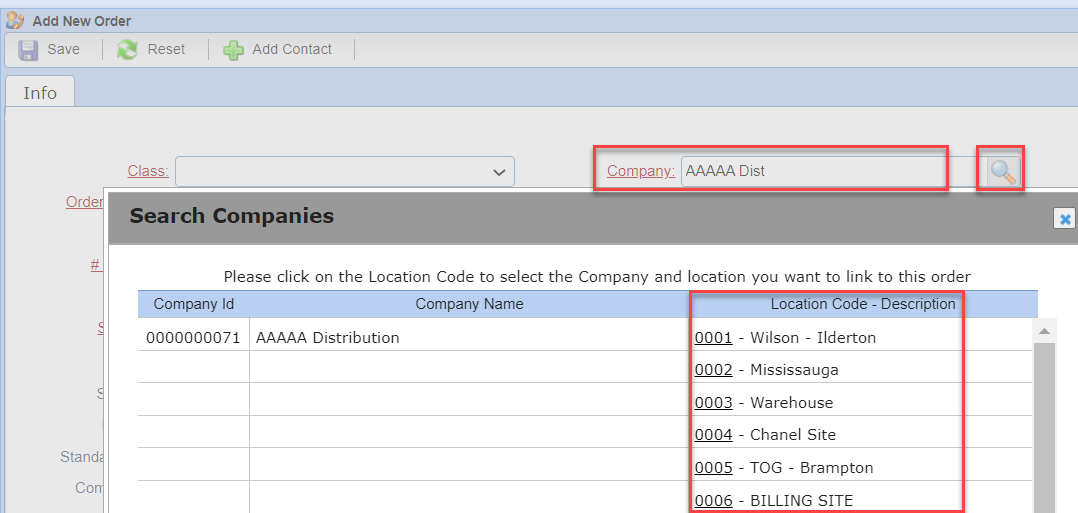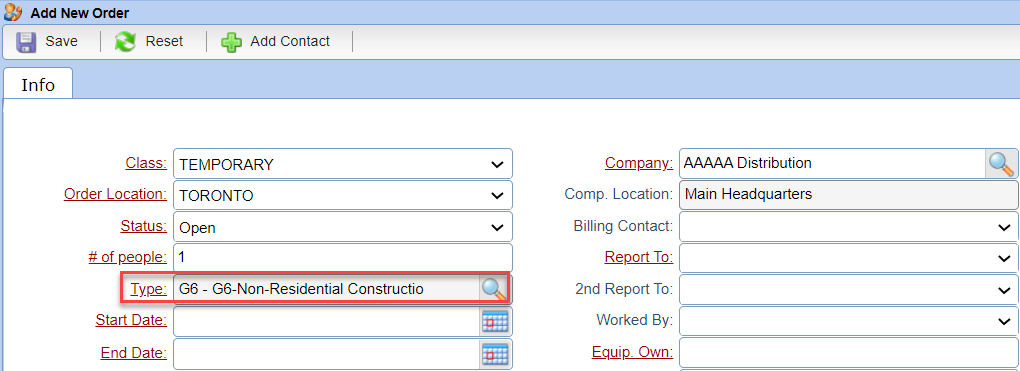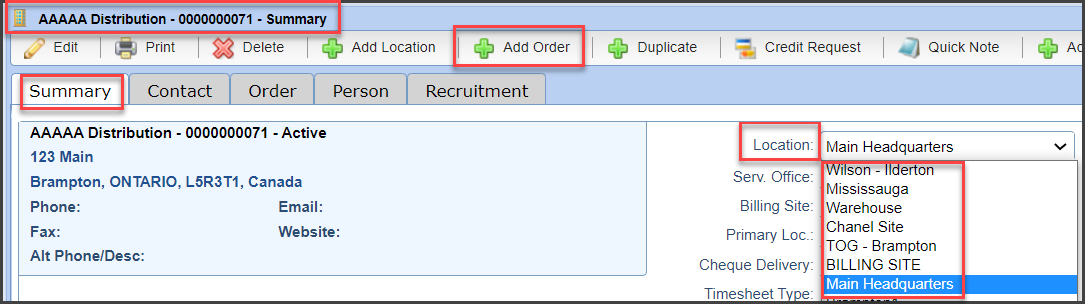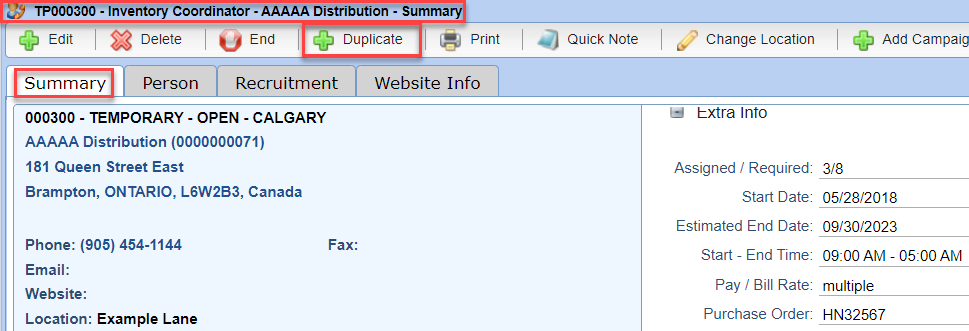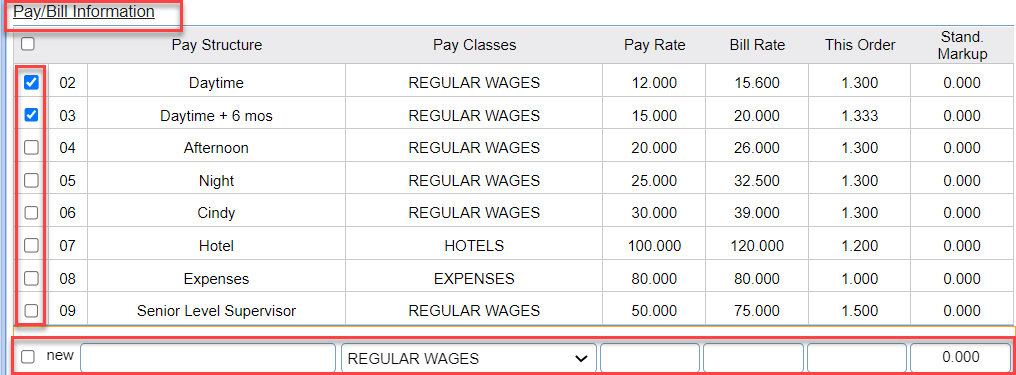Order – Add New |
Introduction
|
There are several methods for adding an Order file.
|
COMPANY FILE – ADD ORDER |
|
|
1 |
Using this option saves steps, and helps ensure you’ve chosen the proper company and location.
Within the Company file, on the Summary tab, choose the appropriate Location. |
|
|
|
|
2 |
This opens an editable data entry form. Continue at Step 4 above, until complete. |