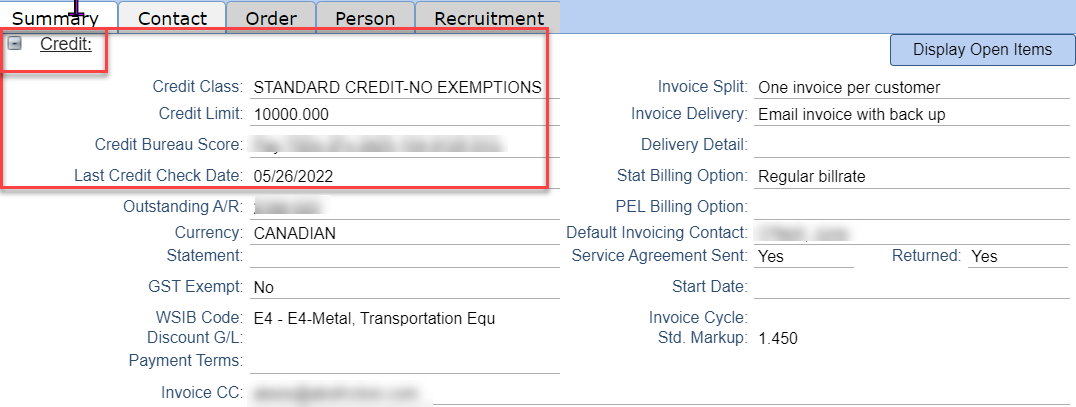Add Company File |
Introduction
|
This QRG shares basic steps of entering a brand new Company file in Stafftrak. |
ADD A NEW COMPANY FILE
1
From the main menu, select the Add Company toolbar button.

2
Stafftrak checks if the new Company being entered will have an order in Ontario. Select Yes, then enter the WSIB code by choosing from the drop-down choice of options, finish by selecting the Set button. If you do not see or are not certain which WSIB code to use, do not guess, please reach out to WSIB@people20.com.
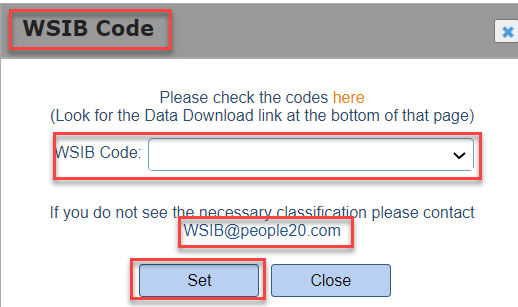
Enter all necessary information, taking note of fields with a red label as they are required in order to save the Company file. Select Save when finished
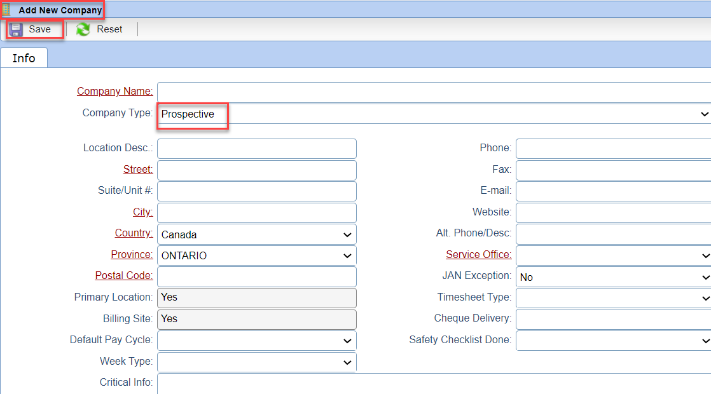
4
A new Company defaults to be a Prospective Company Type. In order to build Orders for the company, it must be Active. However, you cannot make them Active. In order for a Company to become Active, a Credit Request must be submitted and People2.0 will adjust the Company file with the results.
After entering required information and saving the Company File, select the Credit Request toolbar button.

5
Enter all necessary information in the Credit Request screen (red labels are required) and select the Submit button when finished.
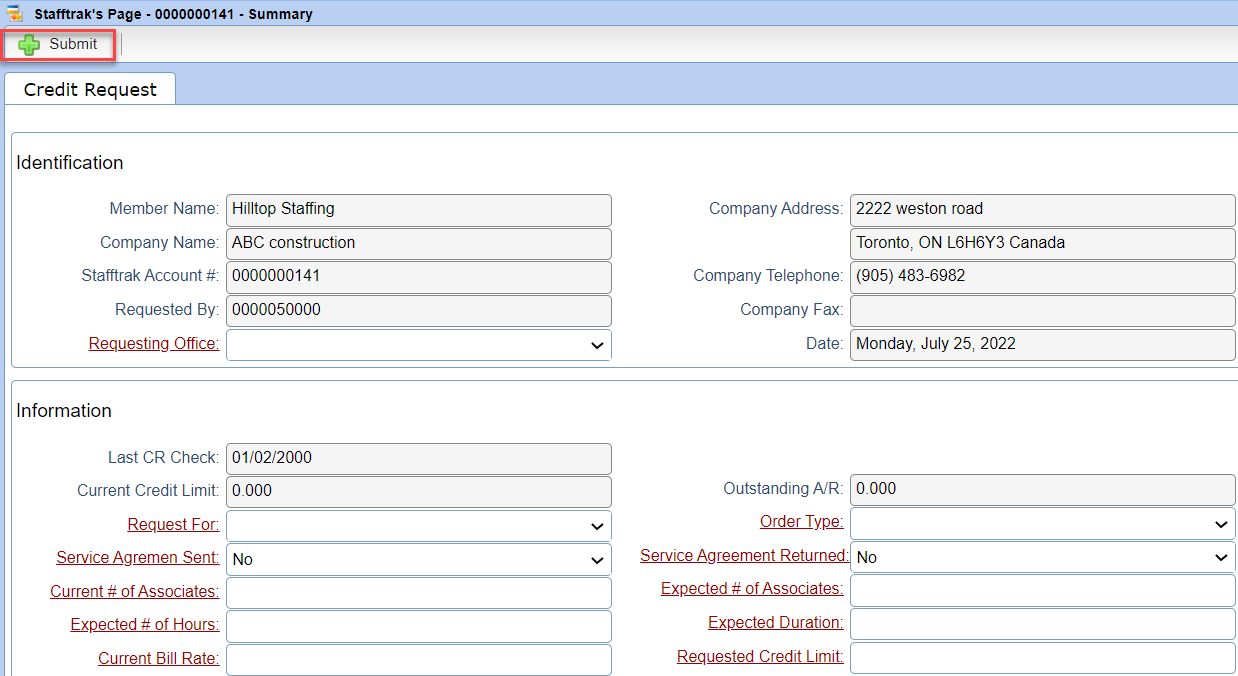
6
After a Credit Request has been submitted and researched, People2.0 will edit the Company file with the results of the credit check. There will also be a Quick Note (with Note Code = CD – Credit Request) saved in the Company file.