What are Notes and Tasks?
Quick Notes are a fast and easy way to document any communication you have with an employee or company contact. This is your daily communication tracker. All quick notes are printable, and you can easily filter through all notes to find a specific note or group of notes.
Tasks are created to help you manage your people, companies and orders. Tasks are created using the Quick Note feature. These tasks can be set with reminders that you can view and update daily. Similarly, you can search the task assigned to the person, companies and orders.
Global Note or Task Search
This type of search allows you to search across all notes and tasks in the database.
- Click the Note Icon (NOTEPAD) found along the top toolbar.

- A screen will appear where you can search Notes and Tasks:
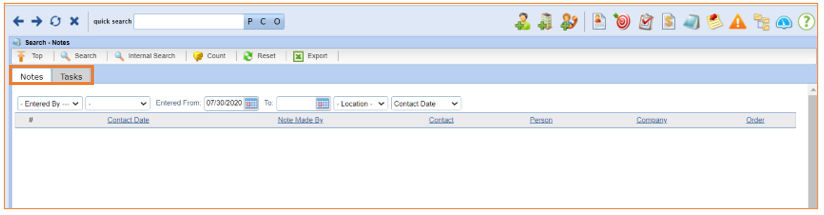
Search to find NOTES:
You can search using any of the following conditions:
|
Entered By: |
Internal person who has entered the note |
|
Note Code: |
Category that Note was placed Under |
|
Dates from and to: |
Date range you wish to search |
|
Location: |
Which location (office or branch) |
- Once you have entered in the search fields, click on the Search icon (Magnifying glass symbol).
- Note: You can sort your results by clicking on any of the headers (Contact Date, Person etc.)
- After the results appear, you can export the data into an Excel document for further use. Simply click on the EXPORT button (Green Excel symbol).
Search to find TASKS:
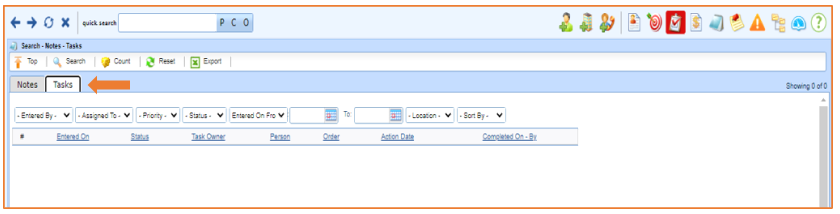
You can search using any of the following conditions:
|
Entered By: |
Internal person who has entered the note |
|
Assigned To: |
Who the task is assigned to |
|
Priority: |
To search based on the urgency set on the task |
|
Status: |
To search based on the status set on the task |
|
Entered On From: Action Date From: Completed From: |
Select which date you want to search based on |
|
Dates from and to: |
Enter the date range for the type of date search you selected in the previous field |
|
Location: |
Which location (office or branch) |
- Once You have entered in the filter search fields, you can click on the Search icon (Magnifying glass symbol).
- Note: You can sort your results by clicking on any of the headers (Contact Date, Person etc.)
- It also has feature of Count: A person can click this to find out the total number of notes in their search results.
- After the results appear, you can export the data into Excel sheet for further use. For this, you can simply click on the EXPORT button (Green Excel symbol).
Exporting Search Results
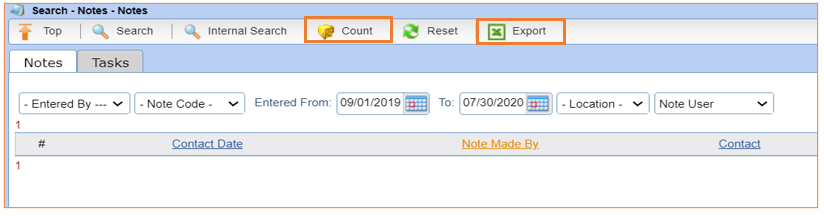
Searching Notes on a File
You can search through notes on a Company, Order or Person file using the Filter Option. This is especially helpful when there are a large number of notes on a file and you need to find something specific.
Searching Files Using Filter Feature:
This type of search allows you to search more specific notes in the person file, order or company database.
- Go to the appropriate Person, Company or Order file and click on Quick Note. For this example, we will be searching Quick Notes on a Company file.
- Click the Quick Note Icon (NOTEPAD) found along the toolbar
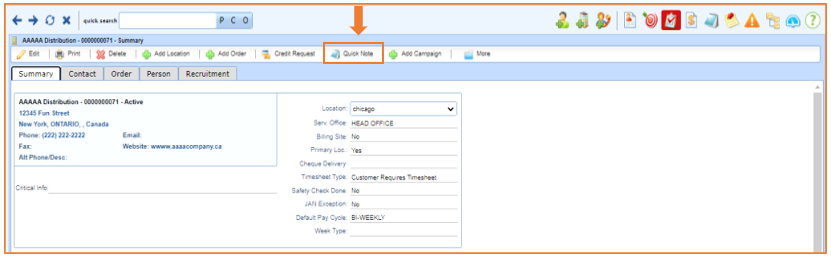
On this screen you will see any existing Notes on the file listed from most recent to oldest.
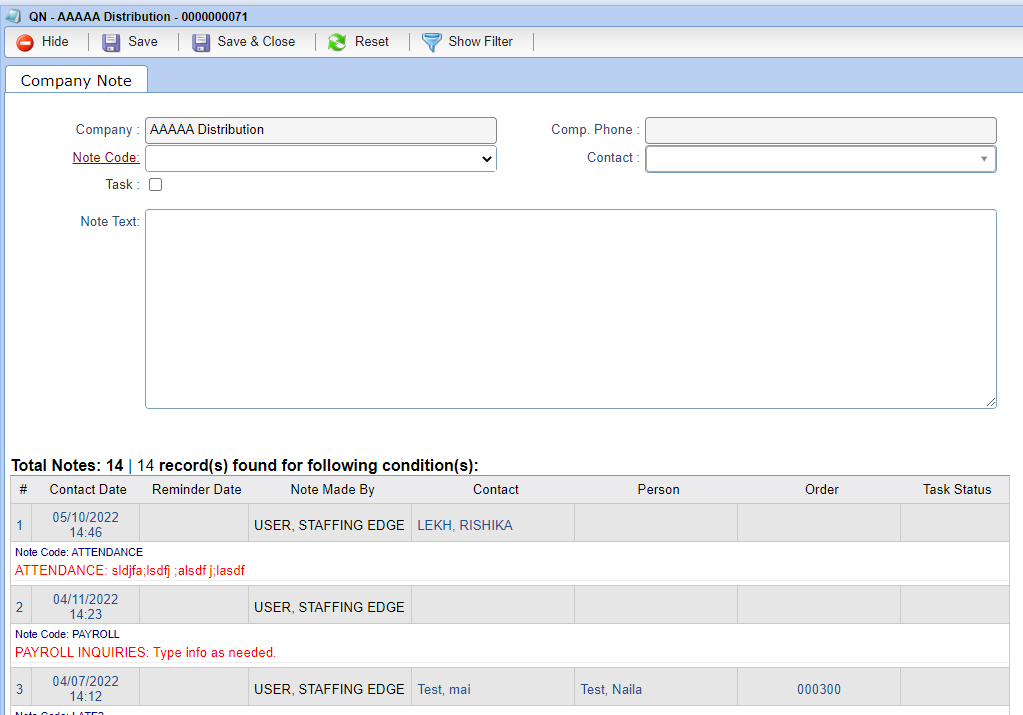
- To search for more specific notes with filters, you need to click on Show filter Icon.
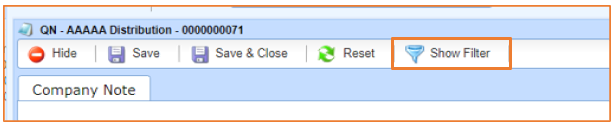
- You can search using any of the following conditions:
|
Note Taker: |
Internal person who has entered the note |
|
Note Code: |
Category that Note was placed Under |
|
Contact: |
Company Contact person |
|
Dates from and to: |
Date range you wish to search |
- Once You have entered in the filter search fields, you can click on the Apply Filter (Tick Mark Green Symbol) to run the search.
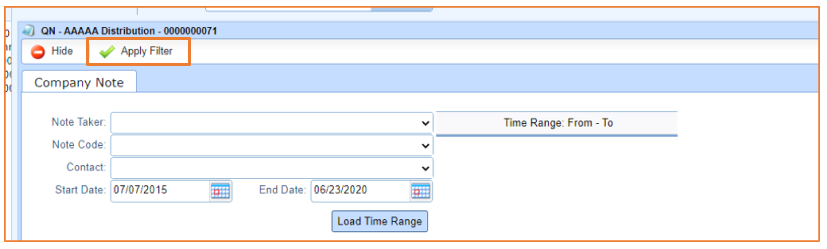
- The result will appear below, you can also Add more notes into the database.
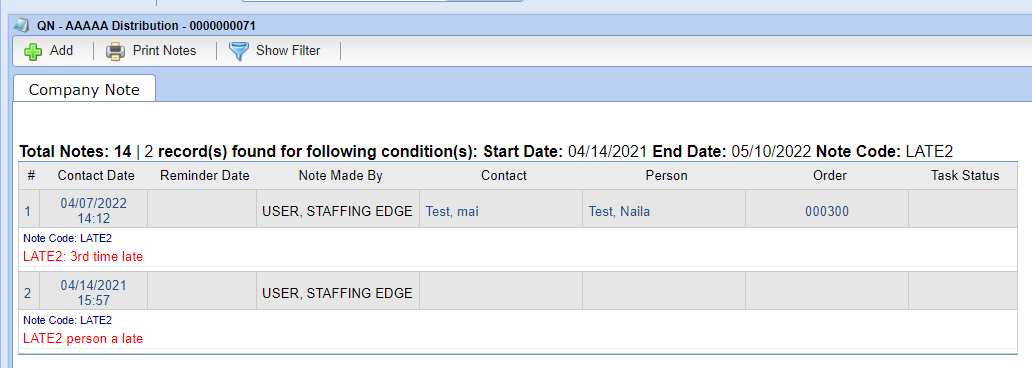
- You have the option to Print the Notes from your search results.

