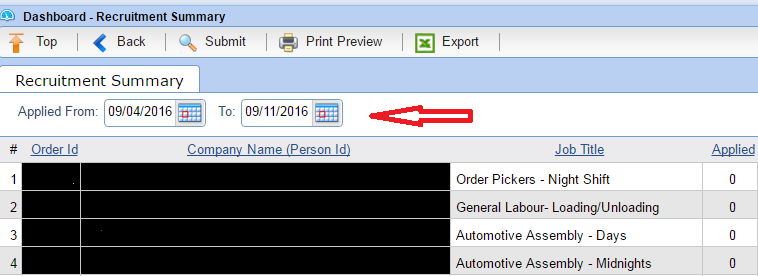STAFFTRAK TRAINING: MANAGE JOB POSTINGS
Importance of Orders:
To utilize this feature in Stafftrak, order maintenance will be essential. Stafftrak has the ability to post your current orders as a job posting, directly onto your website. It is essential that Job orders are properly maintained. Items such as; proper job descriptions, Start Date, End Date, Shift Time, Pay Rate and Assigned/Required should be filled in to reduce the need to edit postings before making available online.
Step 1:
You’ll have to open an order within Stafftrak first. When opening your order ensure details are what you would like to see appear on a regular job posting. Remember the “Comment” section is where you can add notes for internal staff only such as; main intersection or location details, this area cannot be viewed on JAN Reports or Online Job Postings.
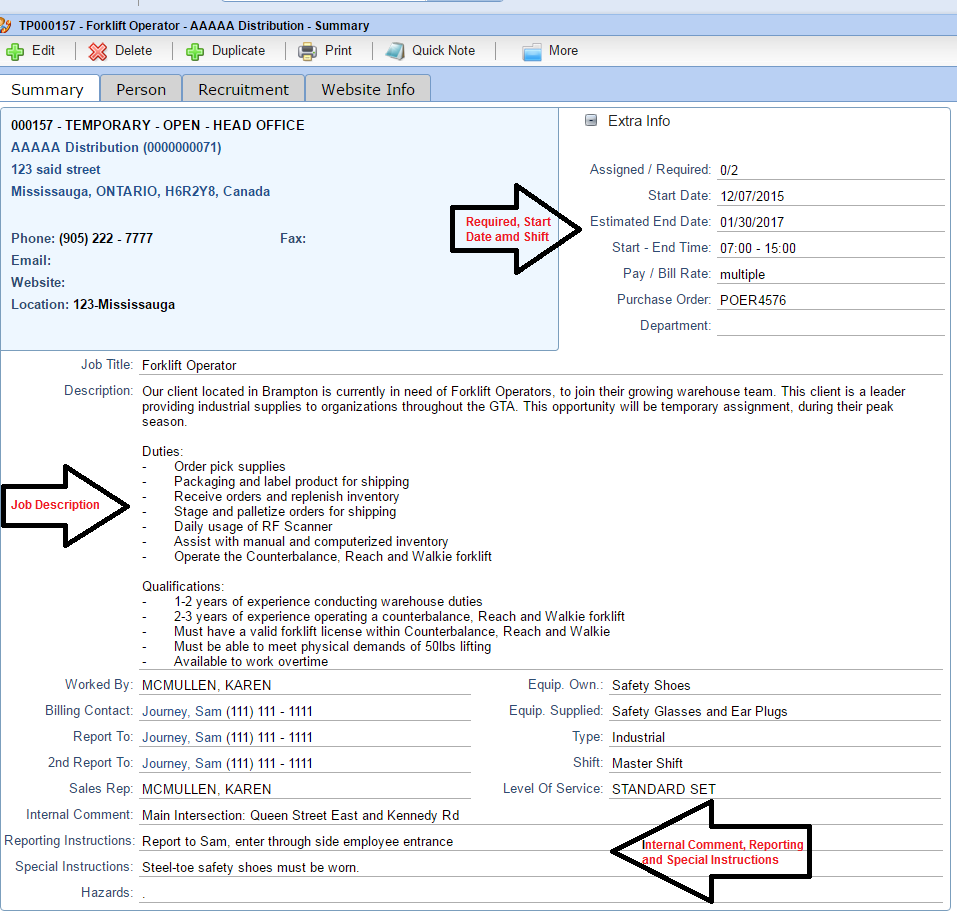
Step 2:
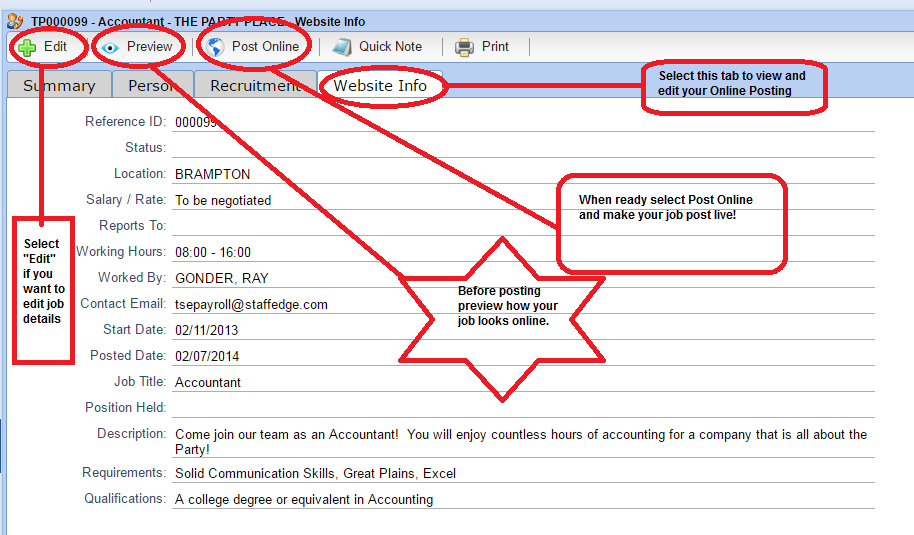 Once the order is opened in Stafftrak you will then select the “Website Info” tab. This tab is where you have the ability to; “Edit” online job posting details, “Preview” how job posting will appear on website and “Post Online”. Once you post online this job posting will immediately appear. To remove a job posting click on remove posting button.
Once the order is opened in Stafftrak you will then select the “Website Info” tab. This tab is where you have the ability to; “Edit” online job posting details, “Preview” how job posting will appear on website and “Post Online”. Once you post online this job posting will immediately appear. To remove a job posting click on remove posting button.
Step 3:
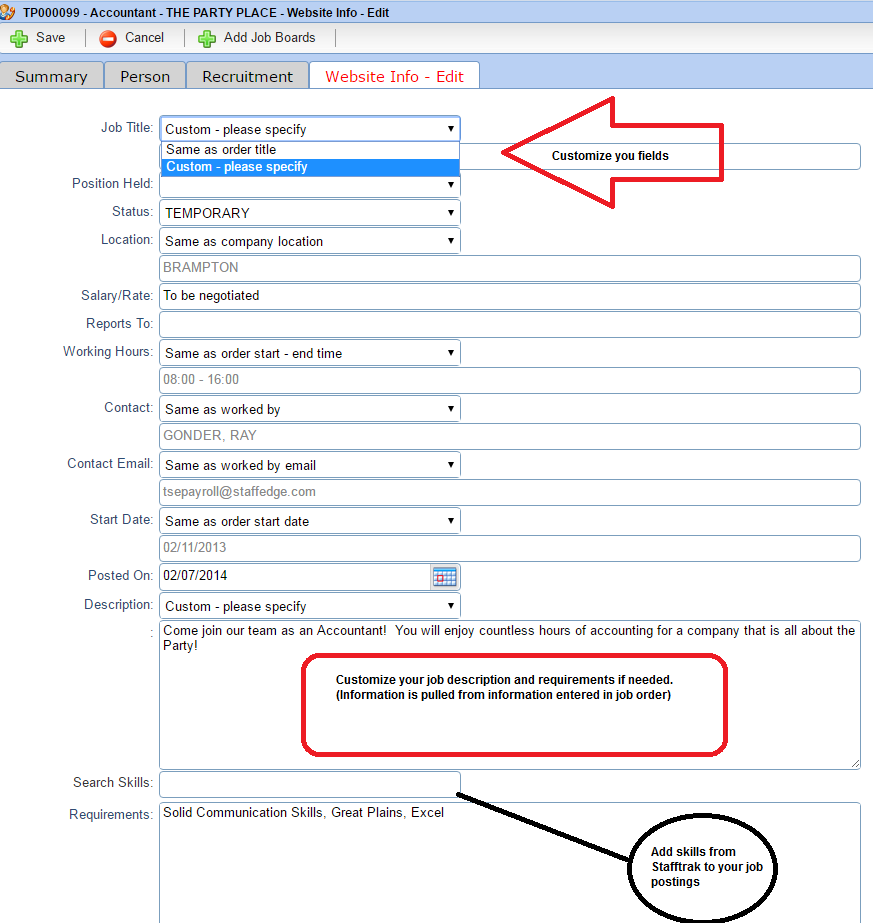 “Edit” your job posting in the “Website Info” tab. You’ll notice there will be options for all fields and members are able to select “Custom-please specify” and change information original pulled from order such as; job title, Location, Salary, Shift, Job Description and Requirements. Search Skills can also be added to the order.
“Edit” your job posting in the “Website Info” tab. You’ll notice there will be options for all fields and members are able to select “Custom-please specify” and change information original pulled from order such as; job title, Location, Salary, Shift, Job Description and Requirements. Search Skills can also be added to the order.
After you have made
All your changes
Select “Save”
Once you are satisfied with your job posting, you can select “Preview” which provides a visual of how your job posting will appear online. (Style/layout of job posting is based on selections made by members)
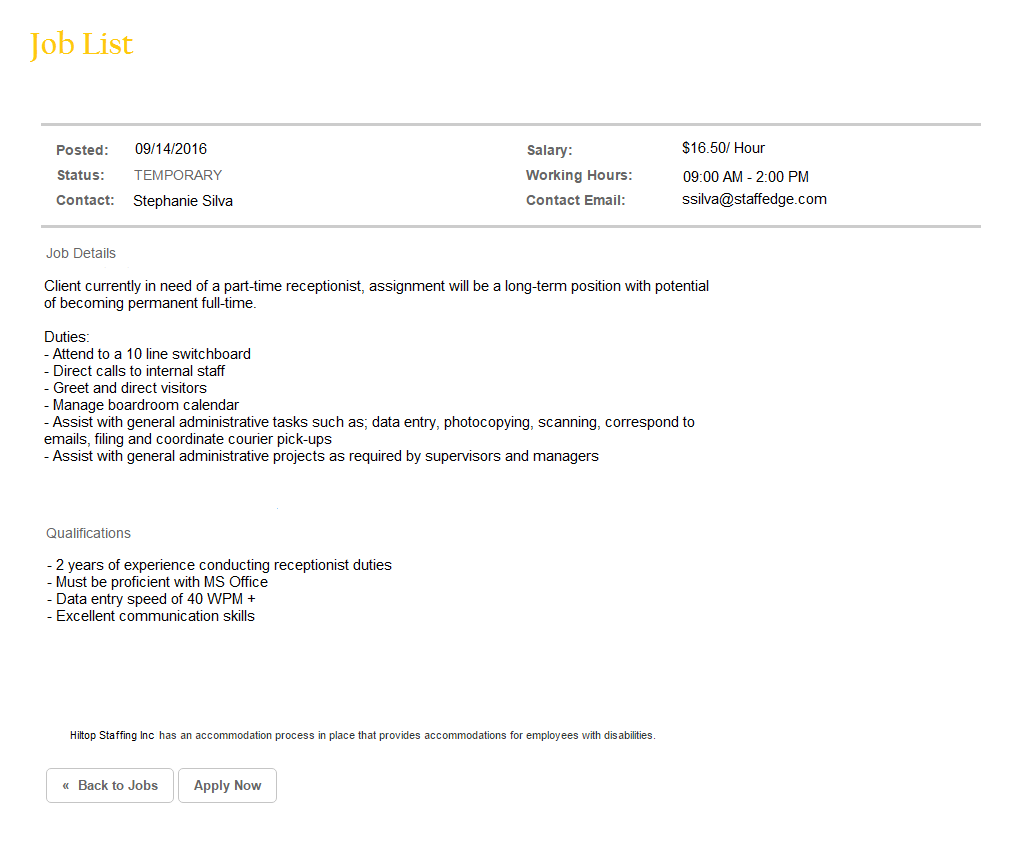
Step 4:
After previewing your job posting you can proceed with selecting “Post Online” which enables your job posting to be viewed on your website. You will notice on the right hand corner “Posted Online” will appear; confirming your job posting has is now viewable online. If you want to remove you’re posting select “Remove Posting”

Auto Job posting removal
Your Job postings can be programmed to automatically be removed from your website when either:
- The order is Filled (assigned is equal to or greater than required)
or
- The order is Ended (End date is in the past)
If you are uncertain of which rule is set up for your database, please contact Member Relations for clarification.
It is important to remember that if your removal is based on Filled orders, the order will be re-posted automatically if the order becomes unfilled again. For example: If someone falls off the order and the assigned no longer equals the required.
Step 5:
You can monitor you candidates applying for job posting by selecting “Recruitment” tab. This tab will provide you with helpful information for each candidate to help you decide who to contact:
- Search: You can search for people who applied within a specific time frame, simply plug-in your Applied From and To dates.
- Person Name, and person ID that was created when applying.
- Person type: Here you will see if the person who applied is an Applicant or An Assignment Employee so you can quickly see candidates who have finished your hiring process vs those who may need to be contacted to complete registration
- Rec. Type: will state individual applied.
- Created On: time stamps the date individual applied to job posting
- Assessed By & On: A time stamp will be added with who assessed the applicant and when it was assessed.
- File Icon: will appear if applicant has attached their resume at time of applying to online job post.
- On current order and Active at: If the candidate who applied is currently on an order the order number and company will be listed
- Warning: will display any warnings that would prevent you from being able to add the candidate to an order (example: No SIN or Unsuitable Company)
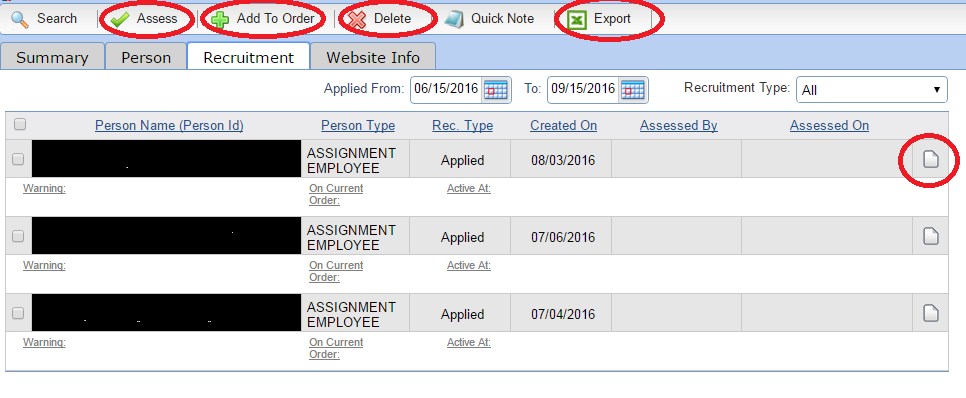
Assess:
- Once you have reviewed candidate you can check their application and select “Assess” so that other team members working the order will know this candidate has been reviewed already.
Add to Order:
- If applicant is already an ‘Assignment Employee’, you can select their name and add them to the order.
Delete:
- If you wish to delete an applicant, check their name and select delete. This does not delete an individual from Stafftrak, just from the order.
Export:
- You have the ability to export your applicant list into an excel spread sheet.
File Icon
- You can instantly download a copy of the candidates resume by clicking on the File Icon
Managing your Job Postings on the Dashboard:
You can also track people who have applied to your Job postings from the “Dashboard” using the Recruitment Summary Report.
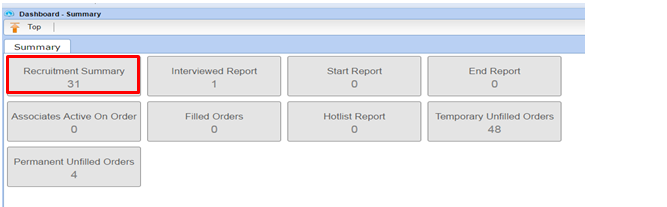
Information in Recruitment Summary can be pulled by Applied from and to date. A list of job postings will appear with their: Order ID, Company Name, Job title and provide a number of applicants that have applied. You can click on an Order to go to the Recruitment Tab for more detailed review.