Employee Portal Instructions for Members
The Employee Portal can be used to give workers a way to update the information that lives on their Person file in Stafftrak. To use this feature please contact your Client Service Representative to request your Employee Portal link.
If you already have a link you can log into Stafftrak and follow the instructions below to set up new users.
GIVING WORKERS ACCESS TO THE PORTAL
To begin, you must have a Person file created for the worker in Stafftrak.
There are 2 ways to give a candidate access to the Employee Portal link.
1) Auto Generated Email
- From the Person Summary Tab > More Menu, click Email Emp. Portal Link
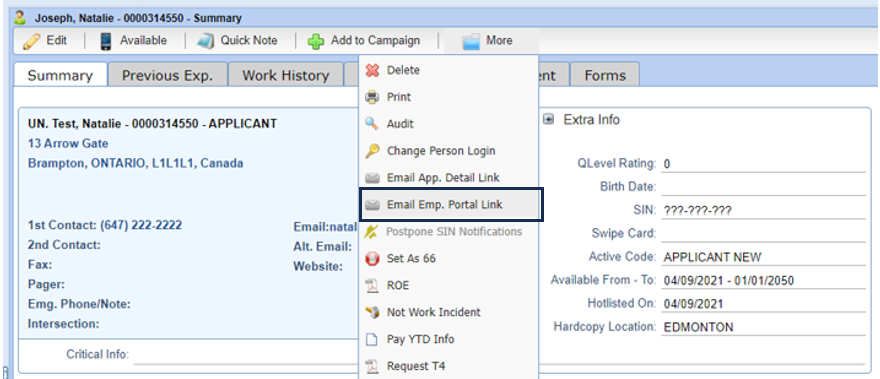
- The system will automatically generate a unique password and email it to the Email address on the Person file.
- A Quick note will be placed on the file.

- The candidate will receive an email with the link to application detail and the generated password.
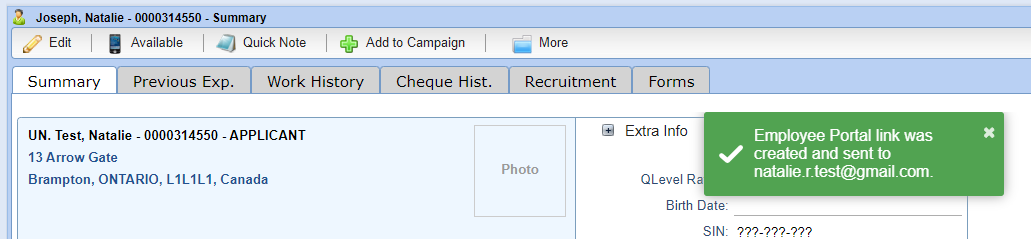
2) Manually Create and Send a password
- From the Person Summary Tab click the More Menu and select Change Person Login
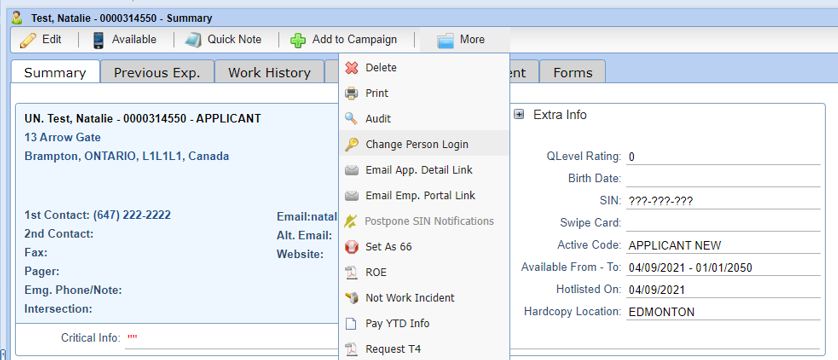
- On the next screen you will see the Email address (pulled form the person file)
- Enter a password, enter it again in the Confirm Password field
- You can limit the amount of time the person will have access to their Employee Portal by setting a time in the Expire in field
- You will need to select either hours or days and then enter in the number in the field that appears below
- Check off the Has OnTImeEDGE access box
- Click Save in the top left corner
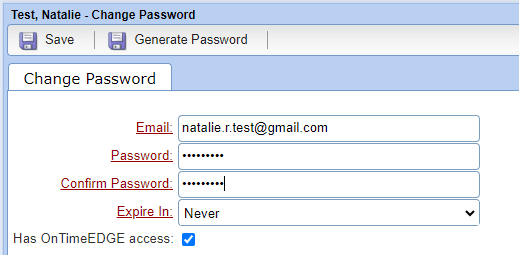
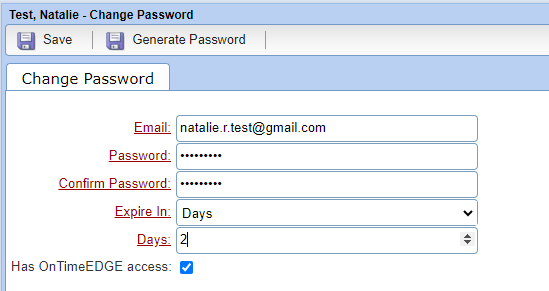
The Member will need to send the Applicant or Assignment employee their Employee Portal Link and ask them to complete all screens. If you don’t have an Employee Portal link, please contact your Client Service Representative for assistance.
Example Link: https://www5.stafftrak.net/employeeportal/membername
THE USERS SCREENS
Applicants will login using their email address and the password assigned to them.
HOME PAGE
Once logged in the user will see instructions on what they need to complete. Please note, the Employee Portal is customizable so Skills are optional and can be removed.
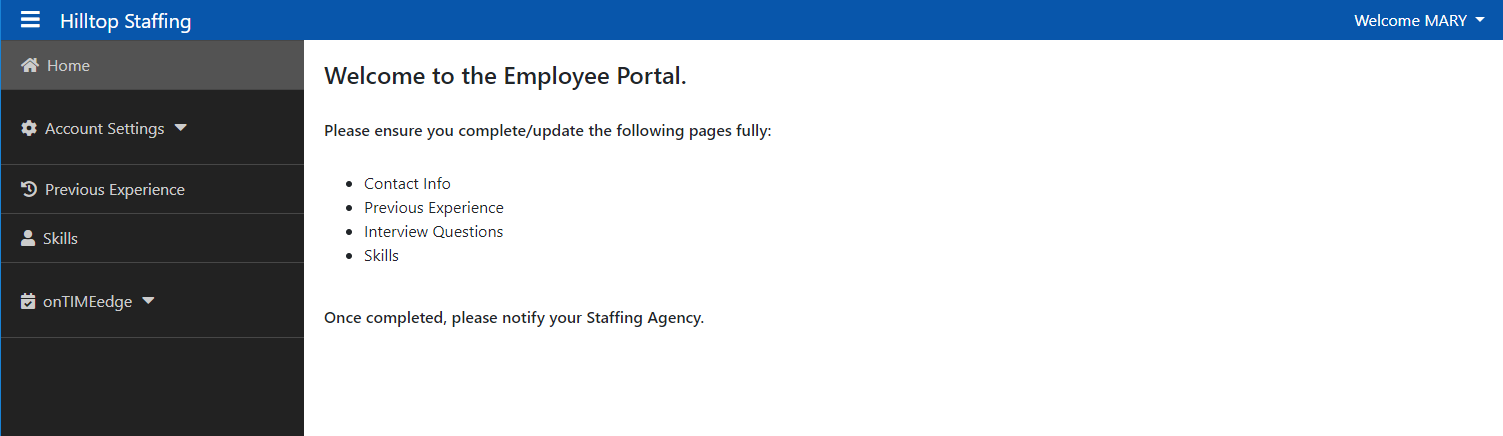
CONTACT INFO
User must fill in all fields until they are green. Any mandatory field that is empty will be marked red.
Click Save to complete changes. Click Reset to remove all changes made and start over.
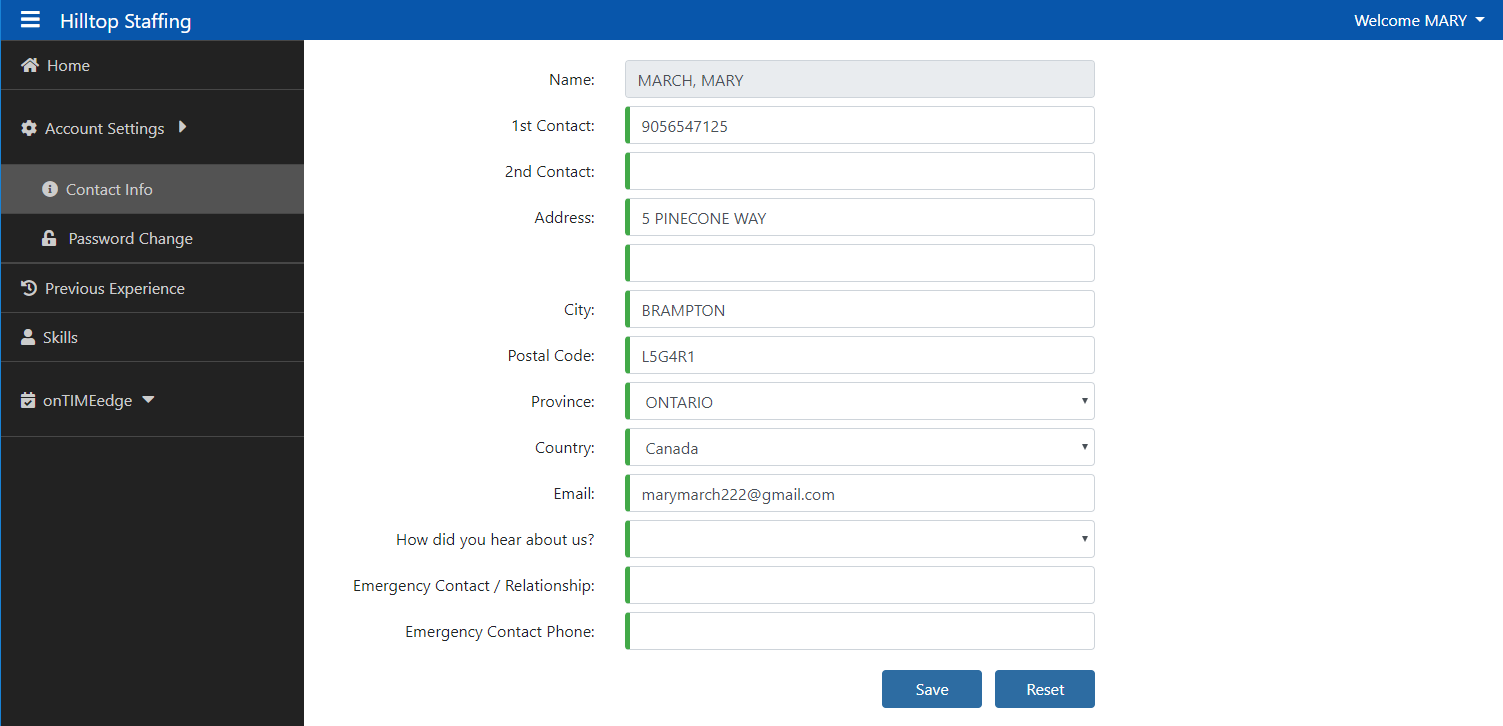
PREVIOUS EXPERIENCE
Any existing Previous Experience that was parsed from a resume or entered on the Previous Experience tab on the Person File in Stafftrak will show here. The user can click on any job to make updates or changes to it. All changes made will be updated on the Previous Experience Tab in Stafftrak.
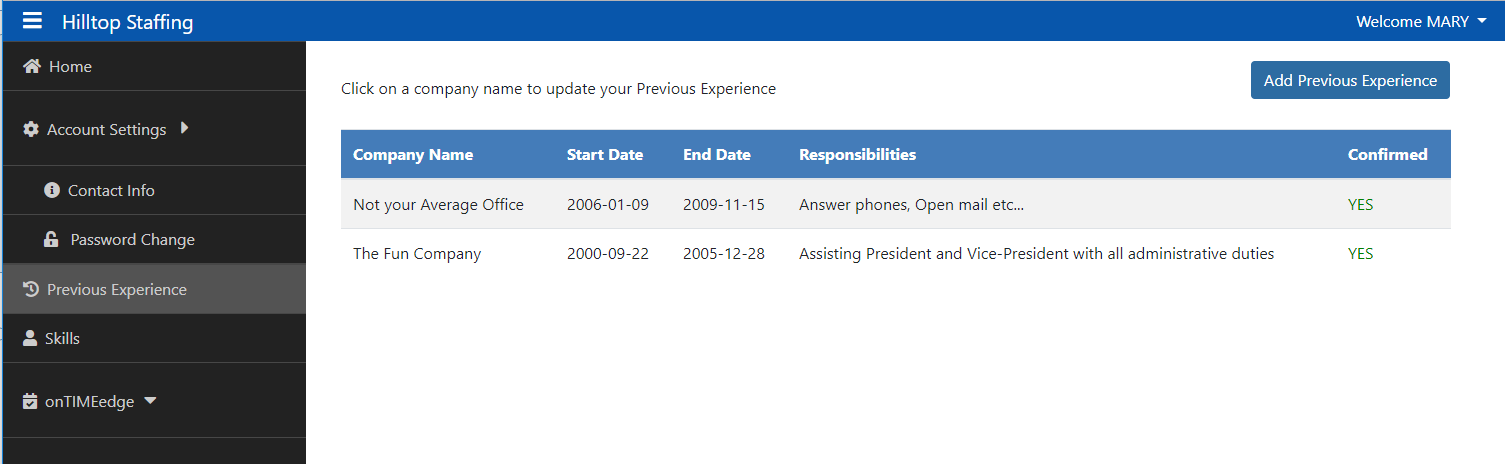
Enter all information in mandatory (Red) fields at minimum.
The user can check a box to indicate it’s okay to contact the company for a reference.
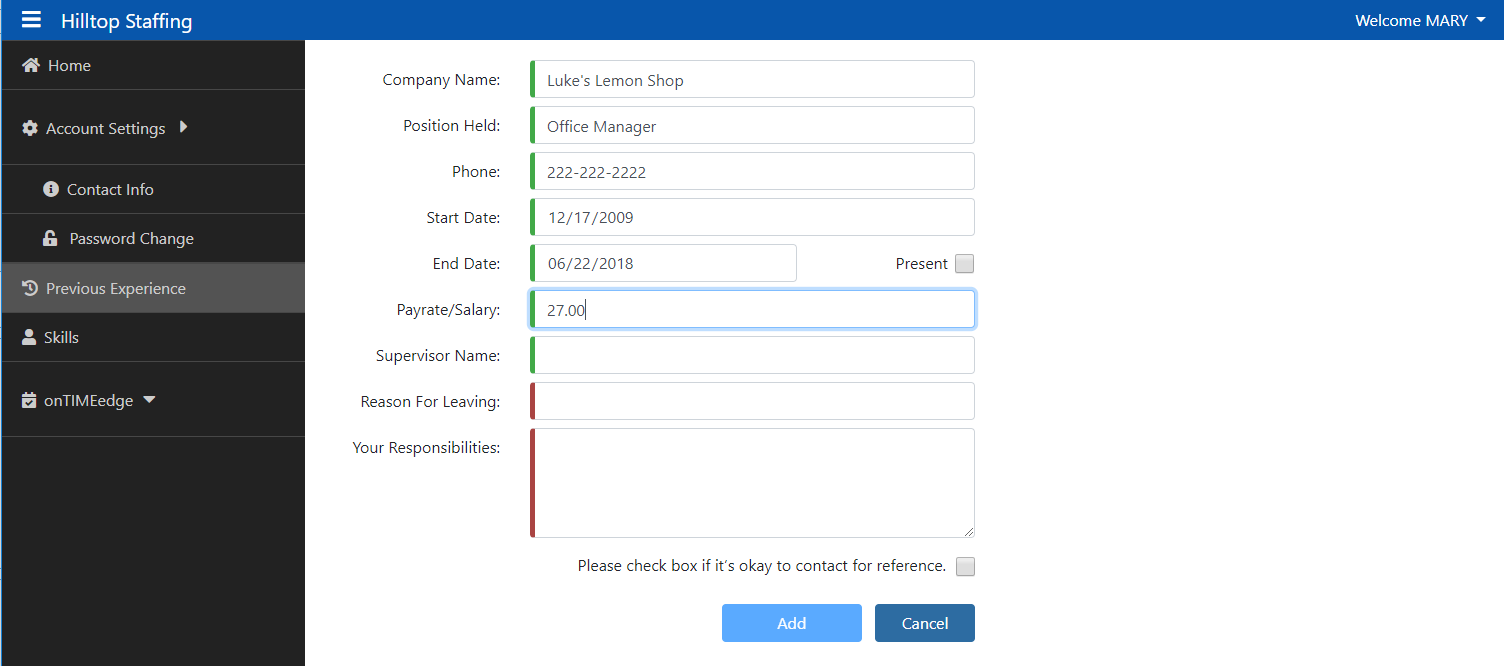
Click Add to complete or Cancel to remove changes
User can also click the Add Work History Button to create a new entry.
SKILLS (Optional)
You can choose to have a Skills page where the user can add or update their skills. This will show any skills that already appear on the person file as checked off on the list below. You decide which skills from your Stafftrak Skill tree will show in the Portal.
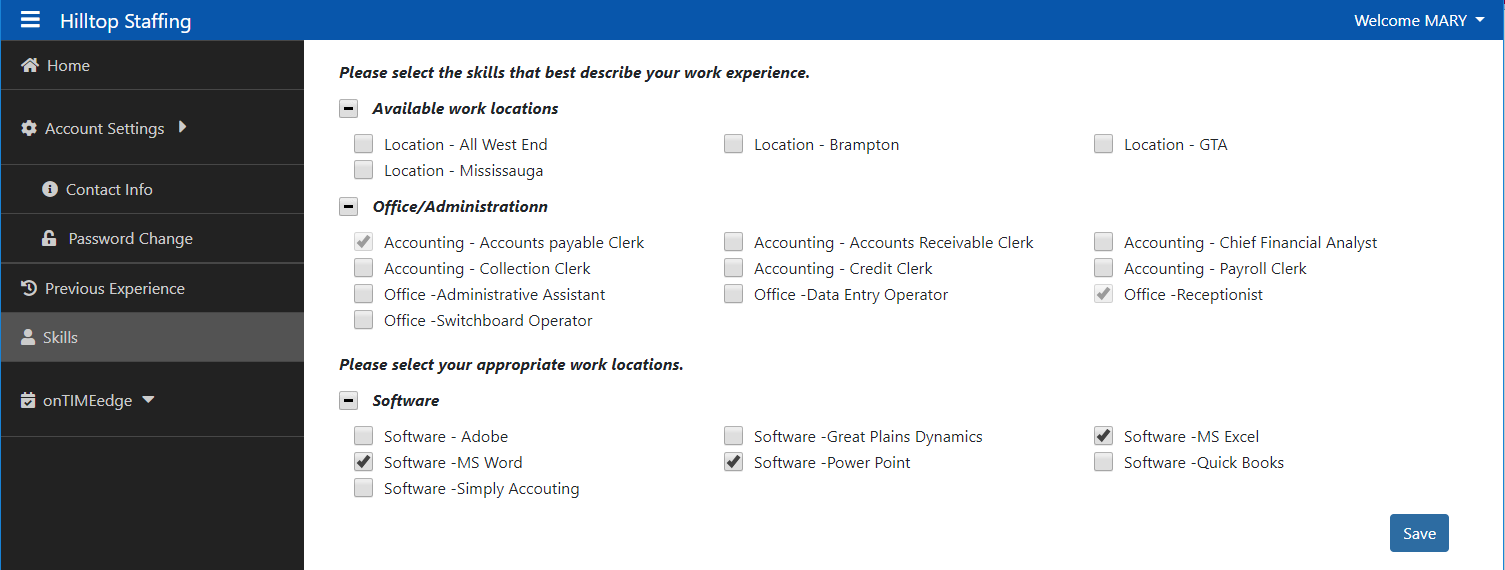
The user should check and click Save when they are done.
LOG OUT
Users can find the logout button by clicking on their name in the top right-hand corner

CUSTOMIZATION AND OTHER FEATURES
The Employee Portal has some customization available. You may choose to have Pre-Interview Questions added in addition to the items listed above. For workers who submit their hours using onTIMEedge, this will also be available in the Employee Portal.
If you do not have an Employee Portal link, please contact your Client Service Representative to get set up.
