Changing an Order Location
If you have multiple Order Locations in your database and need to move an existing order from one order location to another you can follow the steps below to make this change. Please be advised that you should only move an order location if you fully understand the impact of the move on the payroll and billing for this Client and the worker(s).
It’s important to remember that Order locations affect important items such as reporting, worker taxing and employer Premiums.
The ability to move an order location is permission based so if you are unable to see this option, please reach out to your manager for assistance. Managers can make a request to People2.0 to update the permissions.
- Click Change Location
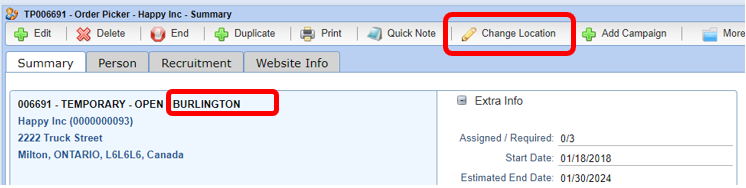
- A box will appear showing the list of available Order locations.
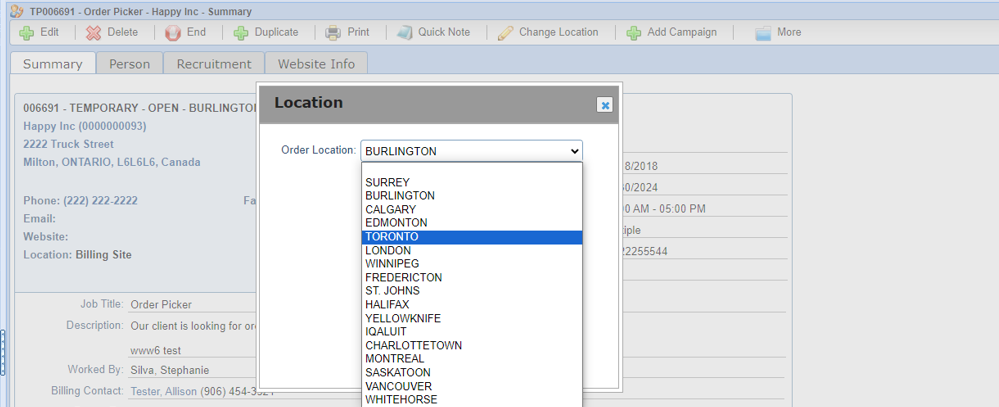
- Select the new order location from the list and click Set
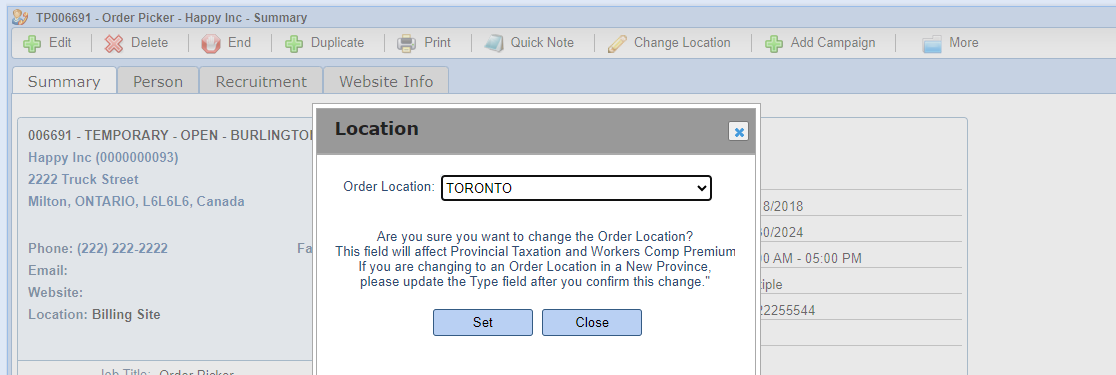
- Note that a warning will appear to remind you that this change could impact taxation and Workers Comp Premiums in the event that the new location is in a different province than the current location. Only make this change if you are 100% certain that the new location is correct base on where the work is being performed. If you have any doubts, please contact our Compliance and Risk department for guidance before you make the change.
- Once you hit Set you will see the update on the Order Summary page
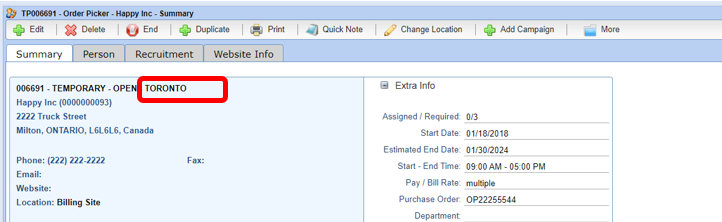
- If your change did involve a change in Province such as the example below where we are changing to Order location from Toronto, Ontario to Calgary Alberta, an additional box will appear.
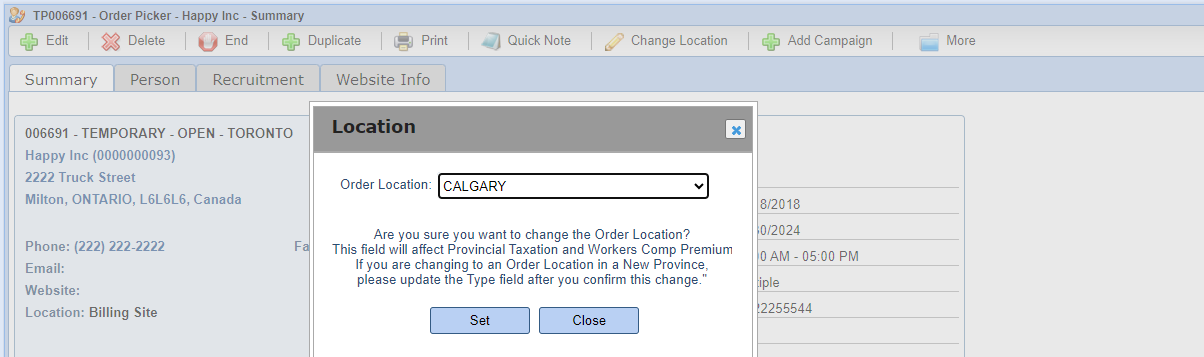
- In this box you will be told that your next step will be to update the Workers Compensation Type for the Order since Workers Compensation Types vary by Province.
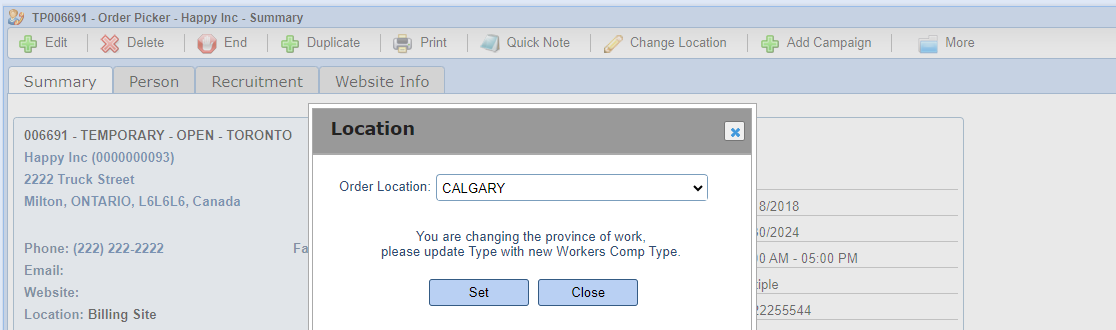
- Select the appropriate type and click Set. If the WCB or WSIB type you require is not found on the drop down menu, please contact your Client Service Representative for assistance.
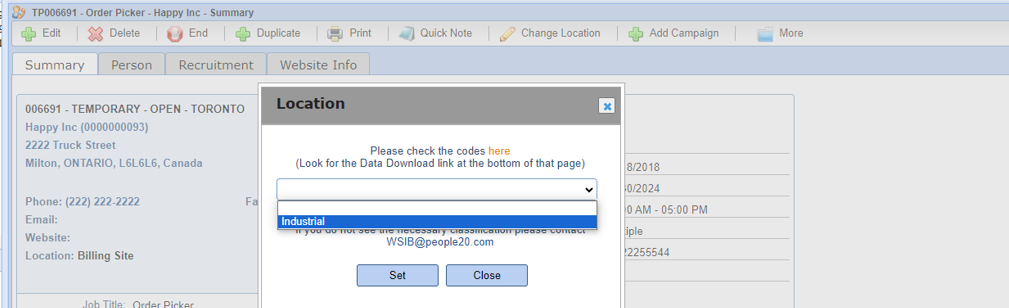
- Once you Set the Type you will see it updated on the order along with the new order location.
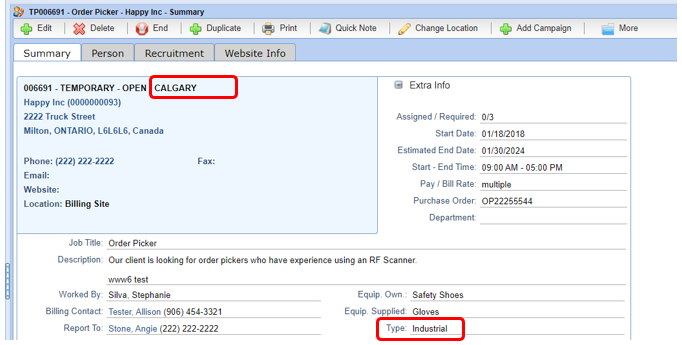
If you have questions about Changing Order Locations, please contact your Client Services Representative.
